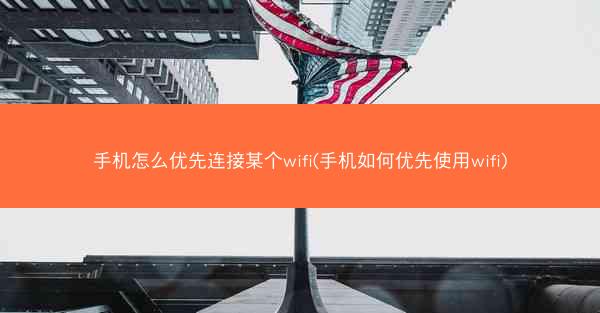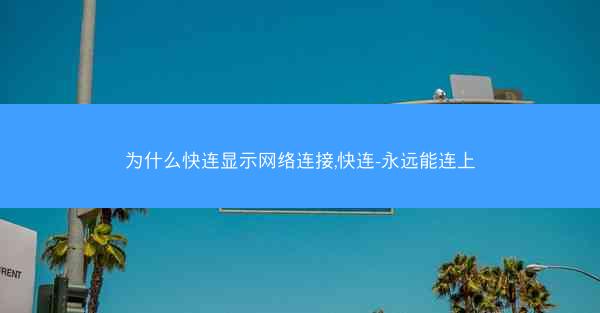在数字化时代,WiFi已经成为我们生活中不可或缺的一部分。而对于那些拥有台式电脑的用户来说,如何将这台强大的设备与家的无线网络连接起来,成为了一个亟待解决的问题。今天,就让我们一起揭开台式电脑WiFi功能的神秘面纱,探索如何轻松连接家里的WiFi。
一、台式电脑WiFi功能:隐藏的无线宝藏
让我们来了解一下台式电脑的WiFi功能。虽然台式电脑不像笔记本电脑那样自带无线网卡,但并不意味着它们无法连接WiFi。事实上,许多台式电脑都内置了无线网卡,只是需要我们将其激活。
二、检查台式电脑是否支持WiFi
在尝试连接WiFi之前,首先要确认你的台式电脑是否支持无线网络。以下是一些常见的检查方法:
1. 查看电脑型号和规格:查阅电脑的说明书或官方网站,了解电脑的详细配置。
2. 检查硬件接口:查看电脑背后是否有无线网卡接口,通常是一个类似USB的小型接口。
3. 查看设备管理器:在Windows系统中,通过设备管理器查看是否有网络适配器类别下的无线网卡。
三、激活台式电脑WiFi功能
如果你的台式电脑支持WiFi,接下来就需要激活其无线功能。以下是在Windows系统中激活WiFi功能的步骤:
1. 打开设备管理器:在搜索栏中输入设备管理器,点击打开。
2. 展开网络适配器:在设备管理器中找到并展开网络适配器类别。
3. 右键点击无线网卡:找到你的无线网卡,右键点击并选择启用设备。
四、连接WiFi的步骤
激活WiFi功能后,就可以开始连接家里的WiFi了。以下是连接WiFi的步骤:
1. 打开网络和共享中心:在任务栏的右下角,点击网络图标,打开网络和共享中心。
2. 选择无线网络连接:在网络和共享中心中,点击设置新的连接或网络。
3. 选择无线网络:在弹出的窗口中,选择无线选项,然后点击下一步。
4. 连接到WiFi:在连接到无线网络窗口中,选择你的WiFi网络,输入密码,然后点击连接。
五、解决连接问题
如果在连接WiFi的过程中遇到问题,可以尝试以下方法解决:
1. 重启电脑和路由器:有时候,简单的重启可以解决连接问题。
2. 更新无线网卡驱动程序:确保无线网卡驱动程序是最新的,可以访问电脑制造商的官方网站下载。
3. 检查网络信号:确保你的电脑距离路由器较近,且没有障碍物阻挡信号。
通过以上步骤,相信你已经成功地将台式电脑连接到了家里的WiFi。现在,你可以尽情享受无线网络带来的便捷和乐趣。别忘了定期更新电脑系统和WiFi驱动程序,以确保网络连接的稳定和安全。
在这个无线网络无处不在的时代,掌握台式电脑WiFi连接技巧,无疑为我们的生活增添了更多可能。希望这篇文章能帮助你轻松解决台式电脑WiFi连接问题,让你在数字世界中畅游无阻。
 纸飞机下载网
纸飞机下载网