
在数字化时代,文件传输是日常工作中不可或缺的一部分。无论是个人用户还是企业用户,都需要在不同设备之间传输文件。小编将详细介绍如何将台式电脑上的文件传输到笔记本,以及如何从台式机传输文件到笔记本,帮助您轻松实现跨设备文件共享。
使用USB闪存驱动器传输文件
最简单的方法之一是使用USB闪存驱动器(U盘)进行文件传输。以下是具体步骤:
1. 将USB闪存驱动器插入台式电脑的USB端口。
2. 在台式电脑上打开文件资源管理器,找到您想要传输的文件。
3. 将文件拖放到USB闪存驱动器中。
4. 将USB闪存驱动器从台式电脑拔出,并插入笔记本的USB端口。
5. 在笔记本上打开文件资源管理器,找到USB闪存驱动器。
6. 将文件从USB闪存驱动器复制到笔记本的相应位置。
使用网络共享传输文件
如果您希望在没有物理连接的情况下传输文件,可以使用网络共享功能:
1. 在台式电脑上,打开控制面板>网络和共享中心>更改高级共享设置。
2. 将文件和打印机共享设置为启用。
3. 在笔记本上,打开控制面板>网络和共享中心>文件共享。
4. 选择启用文件共享并点击确定。
5. 在台式电脑上,找到您想要传输的文件,右键点击选择属性。
6. 在共享选项卡中,点击共享按钮,然后选择笔记本的共享文件夹。
7. 在笔记本上,打开文件资源管理器,找到共享文件夹,并将文件复制到笔记本的相应位置。
使用云存储服务传输文件
云存储服务如Dropbox、Google Drive和OneDrive等,可以方便地在台式电脑和笔记本之间传输文件:
1. 在台式电脑和笔记本上分别安装相应的云存储客户端。
2. 登录您的云存储账户。
3. 在台式电脑上,将文件上传到云存储空间。
4. 在笔记本上,打开云存储客户端,下载文件到笔记本的本地存储。
使用电子邮件传输文件
如果您需要将文件发送给笔记本,可以使用电子邮件:
1. 在台式电脑上,打开电子邮件客户端。
2. 创建一封新邮件,并将文件作为附件添加。
3. 输入笔记本的电子邮件地址,发送邮件。
4. 在笔记本上,打开收到的邮件,下载附件到笔记本的本地存储。
使用远程桌面软件传输文件
远程桌面软件如TeamViewer、AnyDesk等,可以实现在台式电脑和笔记本之间实时传输文件:
1. 在台式电脑和笔记本上分别安装远程桌面软件。
2. 在台式电脑上,启动远程桌面软件,并允许笔记本连接。
3. 在笔记本上,打开远程桌面软件,连接到台式电脑。
4. 在台式电脑上,找到您想要传输的文件,并通过远程桌面软件的文件传输功能将其拖放到笔记本的桌面或文件管理器中。
使用移动应用传输文件
一些移动应用如AirMore、Xender等,可以方便地在台式电脑和笔记本之间传输文件:
1. 在台式电脑和笔记本上分别安装移动应用。
2. 打开移动应用,扫描台式电脑上的二维码或输入台式电脑的IP地址。
3. 在台式电脑上,找到您想要传输的文件,通过移动应用选择文件并开始传输。
4. 在笔记本上,接收文件并保存到本地存储。
使用网络传输工具传输文件
网络传输工具如FileZilla、WinSCP等,可以提供更强大的文件传输功能:
1. 在台式电脑和笔记本上分别安装网络传输工具。
2. 配置网络传输工具的SFTP或FTP连接。
3. 在台式电脑上,找到您想要传输的文件,通过网络传输工具将其上传到笔记本的远程服务器。
4. 在笔记本上,通过网络传输工具下载文件到本地存储。
无论是使用物理连接、网络共享、云存储、电子邮件、远程桌面软件、移动应用还是网络传输工具,都有多种方法可以实现台式电脑和笔记本之间的文件传输。选择最适合您需求的方法,可以轻松实现跨设备文件共享,提高工作效率。








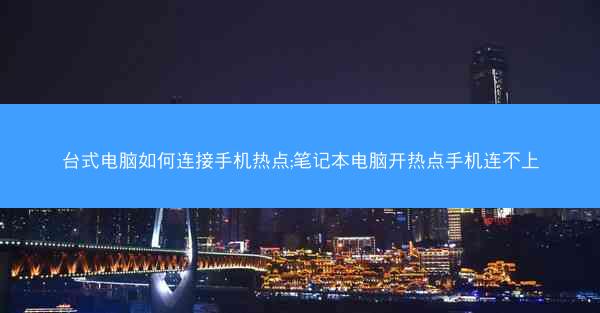




 台式电脑怎么连接手机蓝牙—台式电脑蓝牙如何连接手机
台式电脑怎么连接手机蓝牙—台式电脑蓝牙如何连接手机 台式电脑怎么连接苹果手机热点—台式电脑怎么连接iphone手机热点
台式电脑怎么连接苹果手机热点—台式电脑怎么连接iphone手机热点 台式电脑怎么连接蓝牙音响驱动—台式电脑如何连接蓝牙音响吗
台式电脑怎么连接蓝牙音响驱动—台式电脑如何连接蓝牙音响吗 台式电脑怎么连接蓝牙音响,台式电脑如何用蓝牙音箱
台式电脑怎么连接蓝牙音响,台式电脑如何用蓝牙音箱 台式电脑怎么连接蓝牙音箱_台式电脑连接音响的正确方法
台式电脑怎么连接蓝牙音箱_台式电脑连接音响的正确方法 台式电脑怎么连接家里的wifi—台式电脑wifi功能怎么调出来
台式电脑怎么连接家里的wifi—台式电脑wifi功能怎么调出来 台式电脑怎么连接个人热点;台式电脑怎么连接个人热点步骤
台式电脑怎么连接个人热点;台式电脑怎么连接个人热点步骤 台式电脑怎么连接wifi热点,台式电脑怎么连接热点呢
台式电脑怎么连接wifi热点,台式电脑怎么连接热点呢