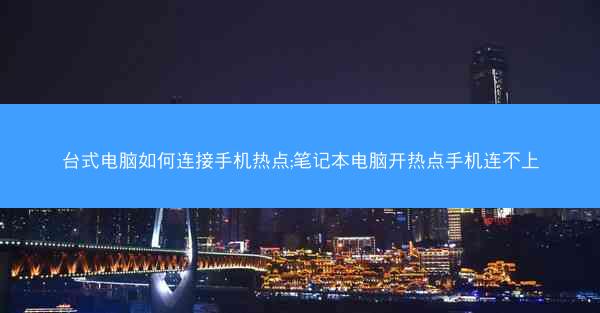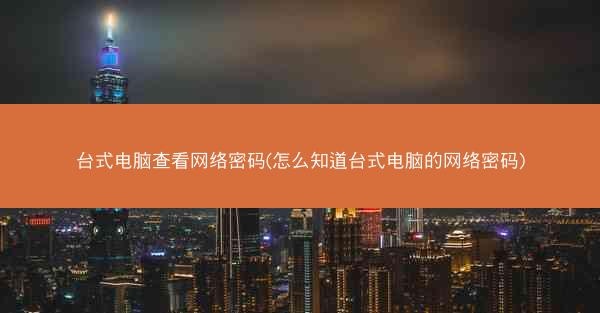在快节奏的现代生活中,台式电脑与音响的完美搭配,无疑为我们的工作与娱乐带来了极大的便利。你是否曾遇到过台式电脑蓝牙一直连接不上音响的尴尬情况?别担心,小编将为你详细解析这一难题,并提供有效解决方案,让你的电脑与音响重新奏响和谐乐章。 1...

在快节奏的现代生活中,台式电脑与音响的完美搭配,无疑为我们的工作与娱乐带来了极大的便利。你是否曾遇到过台式电脑蓝牙一直连接不上音响的尴尬情况?别担心,小编将为你详细解析这一难题,并提供有效解决方案,让你的电脑与音响重新奏响和谐乐章。
1:检查蓝牙设备是否开启
检查蓝牙设备是否开启
在尝试连接台式电脑与音响之前,首先要确保音响的蓝牙功能已经开启。以下是检查步骤:
1. 查看音响说明书:查阅音响的说明书,了解如何开启蓝牙功能。
2. 物理按键操作:大多数音响都设有蓝牙开启按键,长按该键即可开启蓝牙。
3. 遥控器操作:部分音响配备遥控器,通过遥控器上的蓝牙按键开启蓝牙功能。
2:确保电脑蓝牙功能开启
确保电脑蓝牙功能开启
除了检查音响的蓝牙功能外,还需要确保台式电脑的蓝牙功能已经开启。以下是开启电脑蓝牙的步骤:
1. 系统设置:在Windows系统中,点击开始菜单,选择设置>设备>蓝牙与其他设备,确保蓝牙已开启。
2. 任务栏图标:在电脑任务栏中,找到蓝牙图标,点击它,确保蓝牙已开启。
3. 设备管理器:在Windows系统中,按下Win+R键,输入devmgmt.msc,打开设备管理器,查看蓝牙设备是否已启用。
3:重新搜索蓝牙设备
重新搜索蓝牙设备
如果电脑和音响的蓝牙功能都已开启,但仍然无法连接,可以尝试重新搜索蓝牙设备。
1. 电脑端操作:在电脑的蓝牙设置中,点击添加设备,等待电脑搜索附近的蓝牙设备。
2. 音响端操作:在音响上,找到蓝牙配对选项,选择搜索设备或配对,等待音响搜索到电脑。
4:更新蓝牙驱动程序
更新蓝牙驱动程序
有时,蓝牙驱动程序过时或损坏会导致连接问题。以下是更新蓝牙驱动程序的步骤:
1. 设备管理器:在设备管理器中,找到蓝牙设备,右键点击,选择更新驱动程序。
2. 自动搜索更新:选择自动搜索更新的驱动程序软件,让系统自动搜索并安装最新驱动程序。
3. 手动下载驱动程序:如果自动搜索失败,可以访问电脑制造商的官方网站,下载并安装最新蓝牙驱动程序。
5:检查蓝牙信号干扰
检查蓝牙信号干扰
蓝牙信号可能会受到其他电子设备的干扰,导致连接不稳定。以下是一些减少干扰的方法:
1. 远离干扰源:将电脑和音响远离其他电子设备,如路由器、微波炉等。
2. 减少障碍物:尽量减少电脑和音响之间的障碍物,如墙壁、家具等。
3. 调整位置:尝试调整电脑和音响的位置,找到信号最佳的连接点。
6:重置蓝牙设备
重置蓝牙设备
如果以上方法都无法解决问题,可以尝试重置蓝牙设备。
1. 重置电脑:在Windows系统中,按下Win+I键,打开设置,选择更新与安全>恢复,然后点击重置此电脑。
2. 重置音响:查阅音响说明书,了解如何重置音响,通常需要长按音响上的重置按键。
3. 重新配对:重置后,重新将电脑和音响配对,按照之前的步骤进行连接。