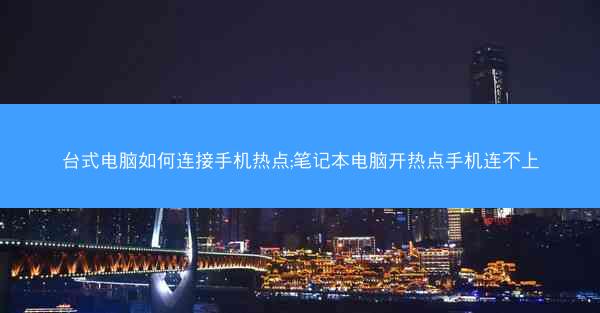无线网卡安装驱动后找不到wifi;无线网卡驱动已安装,找不到无线图标

在安装无线网卡驱动后,许多用户会遇到一个常见问题:无线网卡驱动已安装,但找不到无线图标。这种情况可能会让用户感到困惑和沮丧,因为无法连接到无线网络。小编将详细探讨这个问题,并提供一些解决方法。
二、原因分析
1. 驱动程序不兼容:无线网卡驱动程序可能与操作系统不兼容,导致无法正常识别无线网卡。
2. 硬件故障:无线网卡本身可能存在硬件故障,如接触不良、损坏等,导致无法正常工作。
3. 系统设置问题:系统设置可能被错误修改,导致无线功能被禁用或隐藏。
4. 网络适配器未启用:网络适配器可能没有被正确启用,导致无线图标无法显示。
5. 病毒或恶意软件干扰:病毒或恶意软件可能会干扰无线网卡的正常工作。
6. 系统更新问题:系统更新可能导致驱动程序或系统设置出现问题。
7. BIOS设置问题:BIOS设置可能被错误修改,导致无线网卡无法启动。
8. 电源管理设置:电源管理设置可能导致无线网卡在休眠或睡眠状态下无法工作。
三、解决方法
1. 检查驱动程序兼容性:确保下载的驱动程序与操作系统版本兼容。
2. 硬件检查:检查无线网卡是否有物理损坏,如接触不良、损坏等。
3. 系统设置调整:检查系统设置,确保无线功能未被禁用或隐藏。
4. 启用网络适配器:在设备管理器中找到无线网络适配器,右键点击并选择启用。
5. 病毒扫描:使用杀毒软件进行全盘扫描,清除病毒或恶意软件。
6. 系统更新:检查系统更新,确保所有驱动程序和系统文件都是最新的。
7. BIOS设置恢复:进入BIOS设置,恢复默认设置,确保无线网卡启动选项正确。
8. 电源管理设置调整:在电源管理设置中,确保无线网卡在休眠或睡眠状态下可以工作。
四、具体操作步骤
1. 检查驱动程序:进入设备管理器,查看无线网络适配器的驱动程序版本,确保其与操作系统兼容。
2. 更新驱动程序:如果驱动程序不兼容,尝试从官方网站下载最新版本的驱动程序进行安装。
3. 检查硬件连接:确保无线网卡正确插入电脑,并检查连接线是否完好。
4. 启用网络适配器:在设备管理器中找到无线网络适配器,右键点击并选择启用。
5. 检查系统设置:在控制面板中找到网络和共享中心,确保无线网络功能未被禁用。
6. 病毒扫描:使用杀毒软件进行全盘扫描,清除病毒或恶意软件。
7. 系统更新:打开设置,点击更新与安全,检查并安装系统更新。
8. BIOS设置:重启电脑,进入BIOS设置,确保无线网卡启动选项正确。
9. 电源管理:在控制面板中找到硬件和声音,点击电源选项,调整电源管理设置。
五、预防措施
1. 定期更新驱动程序:确保无线网卡驱动程序保持最新状态。
2. 使用正版软件:避免使用盗版软件,以免驱动程序不兼容或存在安全风险。
3. 保持电脑清洁:定期清理电脑,避免灰尘和杂物影响硬件性能。
4. 合理设置电源管理:确保无线网卡在休眠或睡眠状态下可以工作。
5. 备份重要数据:定期备份重要数据,以防数据丢失。
6. 安全意识:提高安全意识,避免点击不明链接或下载不明软件。
无线网卡安装驱动后找不到wifi的问题,可能是由于多种原因造成的。通过分析原因,我们可以采取相应的解决方法。在日常生活中,我们应该注意预防措施,确保无线网络正常使用。希望小编能对您有所帮助。
欢迎转载我的网站的文章,请注明出处:纸飞机下载网-https://517coffee.com/news/3382.html
 纸飞机下载网
纸飞机下载网