
随着智能手机的普及,许多用户都希望将自己的手机与电脑连接,实现网络共享和屏幕共享。这不仅方便了文件传输,还能在电脑上直接操作手机应用。小编将详细介绍如何通过不同的方法将手机连接到电脑,实现网络共享和屏幕共享。
方法一:使用USB连接
1. 将手机与电脑连接:将手机的USB线插入手机的USB端口,然后将另一端插入电脑的USB端口。
2. 打开USB调试模式:在手机上,进入设置>开发者选项,确保USB调试已开启。
3. 选择传输方式:在电脑上,打开文件资源管理器,找到连接的设备,选择文件传输或图片视频等传输方式。
4. 传输文件:在电脑上选择要传输的文件,点击打开或发送即可将文件从手机传输到电脑。
方法二:使用蓝牙连接
1. 打开蓝牙功能:在手机上,进入设置>蓝牙,确保蓝牙功能已开启。
2. 搜索并连接电脑:在电脑上,打开设备与打印机>添加设备,选择蓝牙并等待电脑搜索到手机。
3. 输入配对码:在手机上确认配对请求,并输入电脑显示的配对码。
4. 传输文件:在电脑上,找到连接的蓝牙设备,选择文件传输或图片视频等传输方式,进行文件传输。
方法三:使用网络共享
1. 开启手机热点:在手机上,进入设置>无线和网络>热点与便携式热点,开启热点功能。
2. 连接电脑到手机热点:在电脑上,打开网络和共享中心,选择设置新的连接或网络,选择无线网络,然后连接到手机热点。
3. 输入热点密码:在手机上设置热点密码,并在电脑上输入正确的密码。
4. 传输文件:在电脑上,打开文件资源管理器,找到连接的设备,选择文件传输或图片视频等传输方式,进行文件传输。
方法四:使用第三方应用
1. 下载并安装第三方应用:在手机应用商店搜索并下载支持网络共享和屏幕共享的第三方应用,如TeamViewer、AnyDesk等。
2. 注册并登录账号:在应用中注册账号并登录,以便在电脑和手机之间建立连接。
3. 输入设备ID或扫描二维码:在电脑上打开应用,输入手机上显示的设备ID或扫描二维码,建立连接。
4. 传输文件和共享屏幕:在电脑上,通过应用界面传输文件,或开启屏幕共享功能,在电脑上操作手机屏幕。
方法五:使用ADB连接
1. 下载ADB驱动:在电脑上下载ADB驱动程序,并安装到电脑中。
2. 开启USB调试模式:在手机上,进入设置>开发者选项,确保USB调试已开启。
3. 连接手机与电脑:将手机与电脑连接,并确保电脑已识别到手机。
4. 打开命令提示符:在电脑上打开命令提示符,输入adb devices命令,查看是否已成功连接手机。
5. 传输文件:在命令提示符中,输入adb push命令,将文件从电脑传输到手机。
方法六:使用Wi-Fi Direct连接
1. 开启Wi-Fi Direct:在手机上,进入设置>无线和网络>Wi-Fi,开启Wi-Fi Direct功能。
2. 连接电脑到手机:在电脑上,打开网络和共享中心,选择设置新的连接或网络,选择无线网络,然后连接到手机。
3. 输入配对码:在手机上确认配对请求,并输入电脑显示的配对码。
4. 传输文件:在电脑上,找到连接的设备,选择文件传输或图片视频等传输方式,进行文件传输。
方法七:使用远程桌面软件
1. 下载并安装远程桌面软件:在电脑上下载并安装远程桌面软件,如Windows远程桌面、AnyDesk等。
2. 配置远程桌面软件:在电脑上配置远程桌面软件,设置好用户名、密码等信息。
3. 在手机上安装远程桌面客户端:在手机应用商店搜索并下载远程桌面客户端,安装到手机上。
4. 连接手机与电脑:在手机上打开远程桌面客户端,输入电脑的IP地址或域名,连接到电脑。
5. 操作手机屏幕:在手机上操作远程桌面客户端,即可在电脑上操作手机屏幕。
通过以上七种方法,用户可以根据自己的需求和设备情况选择合适的方式,将手机连接到电脑,实现网络共享和屏幕共享。这样,无论是在文件传输还是应用操作上,都能更加便捷地使用手机和电脑。








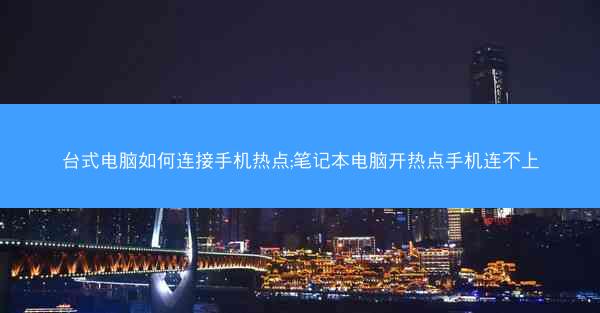




 台式电脑怎么连接手机蓝牙—台式电脑蓝牙如何连接手机
台式电脑怎么连接手机蓝牙—台式电脑蓝牙如何连接手机 台式电脑怎么连接苹果手机热点—台式电脑怎么连接iphone手机热点
台式电脑怎么连接苹果手机热点—台式电脑怎么连接iphone手机热点 台式电脑怎么连接蓝牙音响驱动—台式电脑如何连接蓝牙音响吗
台式电脑怎么连接蓝牙音响驱动—台式电脑如何连接蓝牙音响吗 台式电脑怎么连接蓝牙音响,台式电脑如何用蓝牙音箱
台式电脑怎么连接蓝牙音响,台式电脑如何用蓝牙音箱 台式电脑怎么连接蓝牙音箱_台式电脑连接音响的正确方法
台式电脑怎么连接蓝牙音箱_台式电脑连接音响的正确方法 台式电脑怎么连接家里的wifi—台式电脑wifi功能怎么调出来
台式电脑怎么连接家里的wifi—台式电脑wifi功能怎么调出来 台式电脑怎么连接个人热点;台式电脑怎么连接个人热点步骤
台式电脑怎么连接个人热点;台式电脑怎么连接个人热点步骤 台式电脑怎么连接wifi热点,台式电脑怎么连接热点呢
台式电脑怎么连接wifi热点,台式电脑怎么连接热点呢