
网卡驱动是计算机硬件网卡与操作系统之间沟通的桥梁,它允许操作系统识别和与网卡进行通信。网卡驱动程序的安装对于确保网络连接的稳定性和功能至关重要。以下是关于网卡驱动的一些基本概念:
1. 网卡驱动的作用:网卡驱动负责将物理网卡上的数据转换为计算机可以理解的格式,并将数据发送到网络中,同时接收网络中的数据并将其转换为计算机可以处理的格式。
2. 网卡驱动的重要性:没有正确的网卡驱动,计算机将无法识别网卡,也无法进行网络通信,这将严重影响用户的工作和生活。
3. 网卡驱动的类型:根据网卡的不同,驱动程序可能分为不同版本,如32位和64位操作系统对应的驱动程序。
4. 网卡驱动的更新:随着操作系统的更新和硬件的升级,网卡驱动也需要定期更新,以确保最佳性能和兼容性。
二、查找网卡型号和驱动信息
在安装网卡驱动之前,首先需要了解网卡的具体型号,以便找到正确的驱动程序。
1. 查找网卡型号:可以通过查看电脑的硬件信息或者打开设备管理器来查找网卡的型号。
2. 记录网卡型号:将查找到的网卡型号记录下来,以便后续查找驱动程序。
3. 查找驱动程序:根据网卡的型号,在官方网站或者第三方驱动下载网站查找对应的驱动程序。
4. 驱动程序的兼容性:确保下载的驱动程序与操作系统版本兼容。
三、下载网卡驱动程序
找到合适的网卡驱动程序后,需要将其下载到电脑上。
1. 选择下载网站:选择信誉良好的驱动下载网站,如官方网站、驱动之家等。
2. 下载驱动程序:在网站上找到对应网卡的驱动程序,点击下载。
3. 下载速度:如果下载速度较慢,可以尝试使用下载工具加速下载。
4. 下载文件保存:将下载的驱动程序保存到易于访问的位置,如桌面或下载文件夹。
四、安装网卡驱动程序
下载完成后,需要将驱动程序安装到电脑上。
1. 打开设备管理器:在控制面板中找到设备管理器,打开它。
2. 找到网卡设备:在设备管理器中找到网络适配器类别,找到需要安装驱动的网卡。
3. 更新驱动程序:右键点击网卡,选择更新驱动程序。
4. 选择驱动程序来源:选择浏览计算机以查找驱动程序软件,然后选择下载的驱动程序文件夹。
5. 安装驱动程序:按照提示完成驱动程序的安装。
五、验证网卡驱动安装
安装完成后,需要验证网卡驱动是否正常工作。
1. 检查网络连接:打开网页或使用网络工具测试网络连接是否正常。
2. 查看设备管理器:在设备管理器中,确保网卡的驱动程序状态为已安装。
3. 检查系统日志:查看系统日志,确认是否有与网卡驱动相关的错误信息。
4. 重启电脑:如果需要,重启电脑以确保驱动程序生效。
六、备份和恢复网卡驱动
为了防止驱动程序丢失或损坏,建议备份和恢复网卡驱动。
1. 备份驱动程序:将安装的驱动程序文件夹复制到外部存储设备上。
2. 创建系统还原点:在控制面板中找到系统,然后选择系统保护,创建系统还原点。
3. 恢复驱动程序:如果需要恢复驱动程序,可以重新安装或从备份中恢复。
4. 注意备份文件的安全性:确保备份文件存储在安全的地方,以防丢失。
七、解决安装过程中可能出现的问题
在安装网卡驱动程序的过程中,可能会遇到一些问题,以下是一些常见问题的解决方法:
1. 驱动程序不兼容:确保下载的驱动程序与操作系统版本兼容。
2. 安装失败:尝试重新下载驱动程序,或者使用其他驱动安装工具。
3. 设备管理器中显示错误:检查设备管理器中的错误代码,查找相应的解决方法。
4. 网络连接不稳定:尝试重新安装驱动程序,或者检查网络连接。
八、如何获取更多帮助
如果在安装网卡驱动过程中遇到困难,可以寻求以下帮助:
1. 查看官方文档:许多网卡制造商提供详细的官方文档,可以帮助解决常见问题。
2. 在线论坛和社区:加入相关的在线论坛和社区,向其他用户寻求帮助。
3. 联系制造商技术支持:如果问题复杂,可以联系网卡制造商的技术支持。
4. 专业技术人员:如果问题无法自行解决,可以寻求专业技术人员的帮助。
九、注意事项
在安装网卡驱动程序时,需要注意以下几点:
1. 关闭病毒防护软件:在安装驱动程序之前,暂时关闭病毒防护软件,以避免误报。
2. 避免安装未知来源的驱动程序:只从可信的来源下载和安装驱动程序。
3. 保留原始驱动程序:在安装新驱动程序之前,保留原始驱动程序,以便在需要时恢复。
4. 遵循安装指南:仔细阅读安装指南,按照步骤操作。
安装网卡驱动程序是确保网络连接稳定的关键步骤。通过了解网卡驱动的基本概念、查找网卡型号、下载驱动程序、安装驱动程序、验证安装、备份和恢复驱动程序、解决安装问题、获取帮助以及注意事项,可以顺利完成网卡驱动程序的安装。在安装过程中,保持耐心和细心,遵循正确的步骤,以确保网络连接的顺畅。








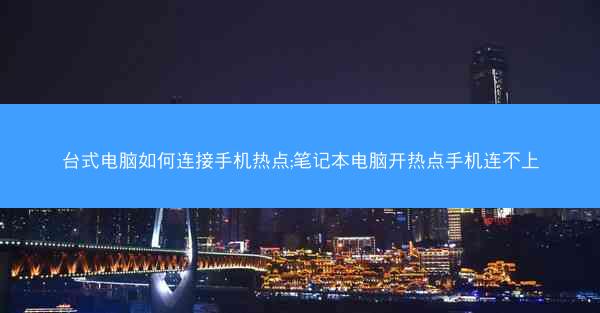




 台式电脑怎么连接手机蓝牙—台式电脑蓝牙如何连接手机
台式电脑怎么连接手机蓝牙—台式电脑蓝牙如何连接手机 台式电脑怎么连接苹果手机热点—台式电脑怎么连接iphone手机热点
台式电脑怎么连接苹果手机热点—台式电脑怎么连接iphone手机热点 台式电脑怎么连接蓝牙音响驱动—台式电脑如何连接蓝牙音响吗
台式电脑怎么连接蓝牙音响驱动—台式电脑如何连接蓝牙音响吗 台式电脑怎么连接蓝牙音响,台式电脑如何用蓝牙音箱
台式电脑怎么连接蓝牙音响,台式电脑如何用蓝牙音箱 台式电脑怎么连接蓝牙音箱_台式电脑连接音响的正确方法
台式电脑怎么连接蓝牙音箱_台式电脑连接音响的正确方法 台式电脑怎么连接家里的wifi—台式电脑wifi功能怎么调出来
台式电脑怎么连接家里的wifi—台式电脑wifi功能怎么调出来 台式电脑怎么连接个人热点;台式电脑怎么连接个人热点步骤
台式电脑怎么连接个人热点;台式电脑怎么连接个人热点步骤 台式电脑怎么连接wifi热点,台式电脑怎么连接热点呢
台式电脑怎么连接wifi热点,台式电脑怎么连接热点呢