
随着科技的发展,无线网络和无线打印技术已经成为了现代办公和家庭生活中不可或缺的一部分。小编将详细介绍如何将台式机连接到WiFi,以及如何将WiFi打印机与台式机连接,旨在帮助读者轻松掌握这些操作,提高工作效率和生活品质。
一、台式机连接WiFi的步骤
1.1 检查网络适配器
在开始连接WiFi之前,首先需要确认台式机的网络适配器是否正常工作。可以通过以下步骤进行检查:
1. 打开控制面板。
2. 点击网络和共享中心。
3. 在左侧菜单中选择更改适配器设置。
4. 查看网络适配器列表,确认是否有WiFi适配器。
1.2 开启WiFi功能
如果网络适配器正常,接下来需要开启WiFi功能:
1. 在任务栏上找到无线网络图标。
2. 右键点击该图标,选择打开网络和共享中心。
3. 在网络和共享中心界面,点击更改适配器设置。
4. 右键点击WiFi适配器,选择启用。
1.3 连接到WiFi网络
1. 在任务栏上找到无线网络图标。
2. 右键点击该图标,选择连接到网络。
3. 在弹出的窗口中,选择要连接的WiFi网络。
4. 输入WiFi密码,点击连接。
1.4 验证连接
1. 在任务栏上找到无线网络图标。
2. 查看连接状态,确认已成功连接到WiFi网络。
二、WiFi打印机连接台式机的步骤
2.1 检查打印机兼容性
在连接WiFi打印机之前,首先要确认打印机支持WiFi连接。大多数现代打印机都支持WiFi连接,但最好查阅打印机的用户手册或官方网站以确认。
2.2 配置打印机WiFi连接
1. 打开打印机的控制面板。
2. 按照说明书中的步骤配置打印机的WiFi连接。
3. 通常需要输入WiFi网络的名称和密码。
2.3 安装打印机驱动程序
1. 访问打印机制造商的官方网站,下载适合台式机的打印机驱动程序。
2. 安装驱动程序,按照提示完成安装。
2.4 连接打印机到台式机
1. 打开控制面板。
2. 点击设备和打印机。
3. 点击添加打印机。
4. 选择添加无线打印机。
5. 按照提示完成连接过程。
2.5 验证打印机连接
1. 打开设备和打印机。
2. 查看已连接的打印机列表,确认打印机已成功连接到台式机。
三、连接过程中可能遇到的问题及解决方法
3.1 无法连接到WiFi网络
1. 确认WiFi密码是否正确。
2. 检查无线网络是否处于开启状态。
3. 重启路由器或WiFi设备。
3.2 打印机无法连接到台式机
1. 确认打印机驱动程序已正确安装。
2. 检查打印机是否已连接到正确的WiFi网络。
3. 重启打印机或台式机。
小编详细介绍了如何将台式机连接到WiFi,以及如何将WiFi打印机与台式机连接。通过以上步骤,读者可以轻松实现这些操作,提高工作效率和生活品质。在连接过程中,如遇到问题,可以参考小编提供的解决方法。随着无线技术的不断发展,相信未来会有更多便捷的连接方式出现,为我们的生活带来更多便利。
五、建议与未来研究方向
1. 建议厂商在产品说明书中提供更详细的连接指南,以便用户能够更快地完成连接操作。
2. 未来研究方向可以集中在无线连接技术的优化和安全性提升上,以保障用户的数据安全和隐私。
相信读者已经对台式机连接WiFi和WiFi打印机有了更深入的了解。希望小编能够帮助到广大用户,让无线网络和无线打印技术更好地服务于我们的生活和工作。








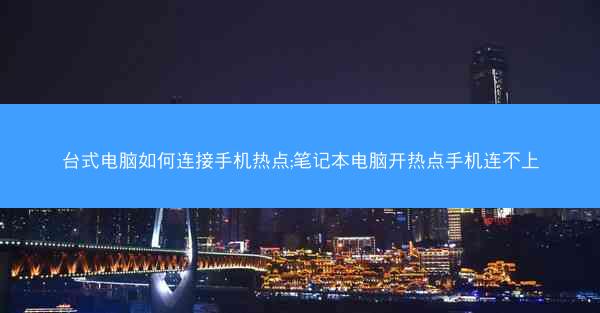




 台式电脑怎么连接手机蓝牙—台式电脑蓝牙如何连接手机
台式电脑怎么连接手机蓝牙—台式电脑蓝牙如何连接手机 台式电脑怎么连接苹果手机热点—台式电脑怎么连接iphone手机热点
台式电脑怎么连接苹果手机热点—台式电脑怎么连接iphone手机热点 台式电脑怎么连接蓝牙音响驱动—台式电脑如何连接蓝牙音响吗
台式电脑怎么连接蓝牙音响驱动—台式电脑如何连接蓝牙音响吗 台式电脑怎么连接蓝牙音响,台式电脑如何用蓝牙音箱
台式电脑怎么连接蓝牙音响,台式电脑如何用蓝牙音箱 台式电脑怎么连接蓝牙音箱_台式电脑连接音响的正确方法
台式电脑怎么连接蓝牙音箱_台式电脑连接音响的正确方法 台式电脑怎么连接家里的wifi—台式电脑wifi功能怎么调出来
台式电脑怎么连接家里的wifi—台式电脑wifi功能怎么调出来 台式电脑怎么连接个人热点;台式电脑怎么连接个人热点步骤
台式电脑怎么连接个人热点;台式电脑怎么连接个人热点步骤 台式电脑怎么连接wifi热点,台式电脑怎么连接热点呢
台式电脑怎么连接wifi热点,台式电脑怎么连接热点呢