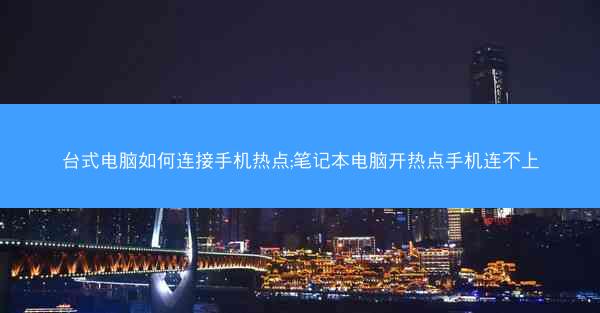台式电脑作为许多家庭和办公场所的常用设备,其功能强大,但有时候需要连接外部设备或网络来提升使用体验。蓝牙和WiFi是两种常见的无线连接方式,小编将详细介绍如何将台式电脑连接到蓝牙和WiFi。
准备工具
在开始连接蓝牙和WiFi之前,您需要以下工具:
- 一台台式电脑
- 蓝牙设备(如鼠标、键盘、耳机等)
- 无线网卡(如果电脑没有内置WiFi功能)
连接蓝牙设备
1. 打开台式电脑的设备管理器:
- Windows 10:点击开始按钮,选择设置,然后点击设备。
- Windows 7:点击开始按钮,选择控制面板,然后点击硬件和声音,再点击设备管理器。
2. 在设备管理器中找到蓝牙类别,并展开。
3. 点击添加蓝牙设备或添加新设备。
4. 按照屏幕提示,将蓝牙设备打开,并确保其处于配对模式。
5. 电脑会自动搜索可用的蓝牙设备,选择您的设备并点击下一步。
6. 如果需要,输入配对码或PIN码,然后点击完成。
7. 您的蓝牙设备应该已经成功连接到台式电脑。
连接WiFi网络
1. 打开台式电脑的网络和共享中心:
- Windows 10:点击开始按钮,选择设置,然后点击网络与互联网。
- Windows 7:点击开始按钮,选择控制面板,然后点击网络和共享中心。
2. 在网络和共享中心中,点击更改适配器设置。
3. 右键点击您的无线网络适配器,选择启用。
4. 如果您的电脑没有内置WiFi功能,需要插入无线网卡,并按照网卡说明书进行安装。
5. 在网络和共享中心中,点击连接到网络。
6. 选择无线网络连接,然后点击下一步。
7. 在搜索到的无线网络列表中,选择您要连接的WiFi网络,并输入网络密码。
8. 点击连接,稍等片刻,您的台式电脑应该已经成功连接到WiFi网络。
验证连接
1. 连接蓝牙设备后,您可以在电脑上查看已连接的蓝牙设备列表,确认设备连接成功。
2. 连接WiFi网络后,在任务栏的网络图标上右键点击,选择打开网络和共享中心,查看已连接的网络,确认WiFi连接成功。
解决连接问题
如果您在连接蓝牙或WiFi时遇到问题,可以尝试以下方法解决:
- 确保蓝牙设备和WiFi网络处于正常工作状态。
- 重启电脑和蓝牙设备。
- 更新电脑的驱动程序。
- 检查电脑的防火墙设置,确保没有阻止蓝牙或WiFi连接。
通过以上步骤,您应该能够成功地将台式电脑连接到蓝牙和WiFi。这样,您就可以更方便地使用蓝牙设备,并享受无线网络带来的便利。
扩展阅读
如果您想了解更多关于蓝牙和WiFi的知识,以下是一些扩展阅读资源:
- 蓝牙技术官方网站:www./
- WiFi联盟官方网站:www.wi-/
- Windows 10官方帮助中心:support./en-us/windows
希望小编能帮助您解决台式电脑连接蓝牙和WiFi的问题。如果您还有其他疑问,欢迎在评论区留言。