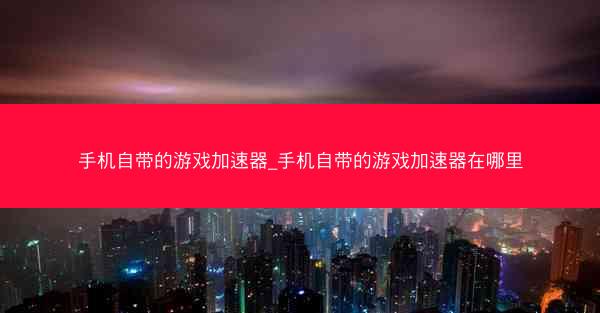文件无法打开怎么修复_文件无法打开怎么修复呢
 telegram中文版
telegram中文版
硬件:Windows系统 版本:11.1.1.22 大小:9.75MB 语言:简体中文 评分: 发布:2020-02-05 更新:2024-11-08 厂商:纸飞机中文版
 telegram安卓版
telegram安卓版
硬件:安卓系统 版本:122.0.3.464 大小:187.94MB 厂商:telegram 发布:2022-03-29 更新:2024-10-30
 telegram ios苹果版
telegram ios苹果版
硬件:苹果系统 版本:130.0.6723.37 大小:207.1 MB 厂商:Google LLC 发布:2020-04-03 更新:2024-06-12
跳转至官网

文件无法打开的情况可能由多种原因导致,以下是一些常见的原因:
1. 文件损坏:文件在存储或传输过程中可能因为各种原因(如病毒感染、磁盘错误等)导致数据损坏。
2. 文件格式不支持:操作系统或应用程序可能不支持打开特定格式的文件。
3. 文件权限问题:用户可能没有足够的权限来访问或打开文件。
4. 硬件故障:存储文件所在的磁盘或设备可能存在硬件故障。
5. 软件冲突:某些软件可能与打开文件的程序冲突,导致文件无法正常打开。
6. 系统错误:操作系统可能存在错误或漏洞,影响了文件系统的正常运行。
7. 文件路径错误:文件路径不正确或文件被移动到其他位置,导致无法找到文件。
修复文件无法打开的方法
针对上述原因,以下是一些修复文件无法打开的方法:
1. 检查文件完整性:使用文件修复工具或命令行工具(如Windows中的SFC或DISM)来检查和修复文件损坏。
2. 更改文件格式:如果文件格式不支持,尝试将文件转换为支持的格式,例如将PDF转换为Word文档。
3. 修改文件权限:确保你有足够的权限来访问文件,可以通过右键点击文件,选择属性,然后在安全标签页中调整权限。
4. 检查硬件:如果怀疑是硬件故障,尝试使用其他设备或磁盘来读取文件,或者将文件复制到其他存储设备上。
5. 更新软件和驱动程序:确保所有相关软件和驱动程序都是最新版本,以避免软件冲突和兼容性问题。
6. 重置系统:如果系统错误导致文件无法打开,可以考虑重置系统到干净的状态,但请注意备份重要数据。
7. 检查文件路径:确保文件路径正确无误,如果文件被移动,更新文件路径或将其移动回原始位置。
使用文件修复工具
对于文件损坏的情况,可以使用以下文件修复工具:
1. Windows系统自带的文件修复工具:如Windows文件检查器(SFC)和DISM工具。
2. 第三方文件修复软件:如Hiren's BootCD、Recover My Files等,这些工具通常提供更全面的修复功能。
使用命令行工具修复文件
在Windows系统中,可以使用以下命令行工具来修复文件:
1. SFC(系统文件检查器):用于扫描和修复系统文件。
```
sfc /scannow
```
2. DISM(Deployment Image Servicing and Management):用于修复Windows映像文件。
```
dism /online /cleanup-image /checkhealth
dism /online /cleanup-image /scanhealth
dism /online /cleanup-image /restorehealth
```
更改文件格式
如果文件格式不支持,可以尝试以下方法:
1. 使用在线转换工具:如Smallpdf、iLovePDF等,这些工具可以在线将PDF转换为Word、Excel等格式。
2. 使用桌面转换软件:如Adobe Acrobat、WPS Office等,这些软件提供更丰富的转换选项和功能。
修改文件权限
修改文件权限的方法如下:
1. 右键点击文件,选择属性。
2. 在安全标签页中,点击编辑。
3. 选择你的用户账户,然后根据需要调整权限。
4. 点击应用和确定保存更改。
文件无法打开是一个常见的问题,但通常可以通过上述方法进行修复。在处理文件无法打开的问题时,首先要确定原因,然后采取相应的修复措施。如果问题仍然存在,可能需要寻求专业的技术支持。