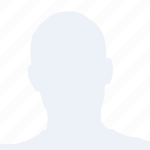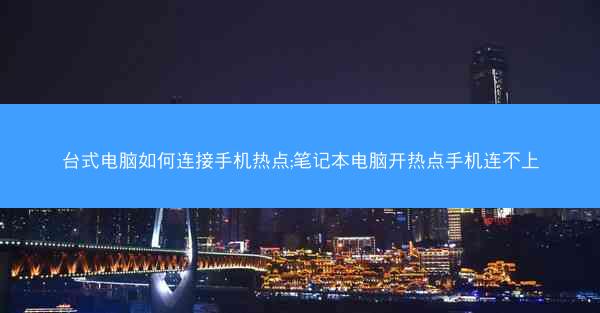在这个数字化时代,WiFi已经成为我们生活中不可或缺的一部分。无论是工作还是娱乐,我们都离不开无线网络。而对于台式电脑用户来说,如何轻松地将电脑连接到WiFi,似乎成了一道难题。今天,就让我们一起揭开台式电脑连接WiFi的神秘面纱,让您的电脑瞬间化身无线网络达人!
一、准备工作:WiFi网络与电脑设备
在开始连接WiFi之前,我们需要做好以下准备工作:
1. 确保您的台式电脑具备无线网络功能:大多数台式电脑都内置了无线网卡,但也有一些老款电脑可能没有。您可以通过查看电脑的说明书或联系制造商来确认。
2. 获取WiFi网络信息:包括WiFi名称(SSID)和密码。这些信息通常由您的网络服务提供商或路由器制造商提供。
二、开启无线网络功能
1. Windows系统:
- 点击任务栏右下角的网络图标,选择打开网络和共享中心。
- 在网络和共享中心界面,点击左侧的更改适配器设置。
- 右键点击无线网络适配器,选择启用。
2. macOS系统:
- 点击屏幕左上角的苹果菜单,选择系统偏好设置。
- 点击网络。
- 在左侧列表中,选择无线网络。
- 点击高级按钮,确保无线网络功能已启用。
三、连接WiFi网络
1. Windows系统:
- 在任务栏右下角的网络图标上,点击连接到网络。
- 在弹出的窗口中,选择您要连接的WiFi网络。
- 如果需要,输入WiFi密码,然后点击连接。
2. macOS系统:
- 在屏幕右上角的菜单栏中,点击无线网络图标。
- 从列表中选择您要连接的WiFi网络。
- 如果需要,输入WiFi密码,然后点击连接。
四、验证连接
1. Windows系统:
- 在任务栏右下角的网络图标上,查看是否有WiFi信号图标。
- 右键点击网络图标,选择状态,查看连接的WiFi网络信息。
2. macOS系统:
- 在屏幕右上角的菜单栏中,查看是否有WiFi信号图标。
- 点击WiFi信号图标,查看连接的WiFi网络信息。
五、常见问题及解决方法
1. 无法连接WiFi:
- 确保WiFi网络已开启,且电脑无线网卡功能正常。
- 检查WiFi密码是否正确。
- 尝试重启路由器或联系网络服务提供商。
2. 连接不稳定:
- 确保电脑与路由器之间的距离适中,避免信号干扰。
- 尝试更换无线频道,减少与其他无线设备的干扰。
通过以上步骤,相信您已经成功地将台式电脑连接到了WiFi网络。从此,您可以在电脑上畅享无线网络带来的便捷。在享受无线网络的也要注意网络安全,保护个人信息不被泄露。希望这篇文章能帮助到您,让您轻松驾驭WiFi,畅游网络世界!