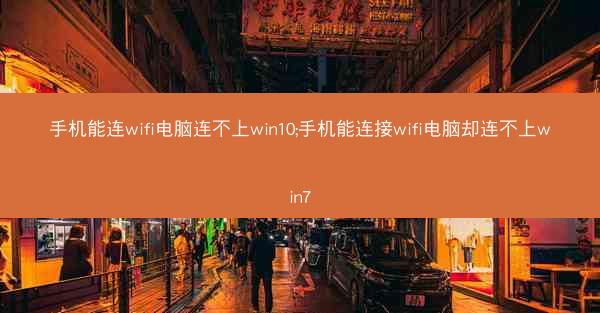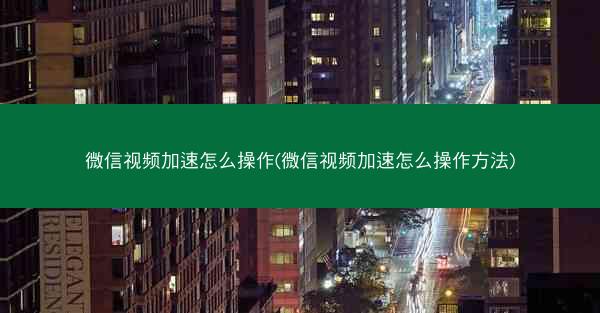webex网页版(Webex网页版怎么录屏)
 telegram中文版
telegram中文版
硬件:Windows系统 版本:11.1.1.22 大小:9.75MB 语言:简体中文 评分: 发布:2020-02-05 更新:2024-11-08 厂商:纸飞机中文版
 telegram安卓版
telegram安卓版
硬件:安卓系统 版本:122.0.3.464 大小:187.94MB 厂商:telegram 发布:2022-03-29 更新:2024-10-30
 telegram ios苹果版
telegram ios苹果版
硬件:苹果系统 版本:130.0.6723.37 大小:207.1 MB 厂商:Google LLC 发布:2020-04-03 更新:2024-06-12
跳转至官网

Webex网页版是Cisco公司推出的一款在线会议和协作工具,它允许用户通过浏览器进行视频会议、屏幕共享、文件传输等功能。相较于传统的桌面客户端,Webex网页版更加便捷,无需下载和安装任何软件,只需打开网页即可使用。
Webex网页版录屏功能介绍
Webex网页版提供了强大的录屏功能,用户可以在会议过程中录制整个屏幕或者特定应用程序的屏幕。这一功能对于需要记录会议内容、培训教程或者演示文稿的制作非常有用。
如何开启Webex网页版录屏功能
要使用Webex网页版的录屏功能,首先需要确保您的Webex账户已经升级到支持录屏的版本。登录Webex网页版后,在会议界面中找到录制按钮,点击后即可开启录屏功能。
选择录屏范围
在开启录屏功能后,Webex网页版会提供一个选择录屏范围的界面。您可以选择录制整个屏幕,也可以选择录制特定应用程序的屏幕。根据需要选择合适的录屏范围,以确保录制的视频内容准确无误。
设置录屏参数
在设置录屏参数时,您可以调整视频的分辨率、帧率等参数。建议选择较高的分辨率和帧率,以保证录制的视频质量。您还可以选择是否录制音频,以及是否在视频开头添加会议标题等信息。
开始录屏
设置好录屏参数后,点击开始录制按钮即可开始录屏。在会议过程中,您可以自由操作屏幕,录屏功能会自动记录下所有操作。
暂停和停止录屏
在录屏过程中,如果您需要暂时停止录制,可以点击暂停录制按钮。当您完成录制后,点击停止录制按钮,Webex网页版会自动保存录制的视频文件。
查看和分享录屏视频
录制完成后,您可以点击查看录制按钮,在Webex网页版中查看录制的视频。如果您需要将录制的视频分享给他人,可以点击分享按钮,将视频链接发送给朋友或同事。
注意事项
在使用Webex网页版录屏功能时,请注意以下几点:
1. 确保网络连接稳定,以免影响录屏质量。
2. 在录制过程中,避免频繁切换应用程序,以免造成视频画面不连贯。
3. 如果您需要录制多个会议或教程,建议将每个会议或教程分别录制,以便于管理和分享。
通过以上步骤,您就可以轻松地在Webex网页版中实现录屏功能,为您的会议、培训或演示提供便利。