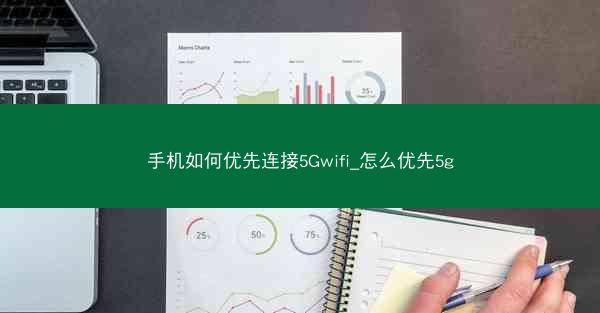webex电脑版官网下载-webex安装步骤
 telegram中文版
telegram中文版
硬件:Windows系统 版本:11.1.1.22 大小:9.75MB 语言:简体中文 评分: 发布:2020-02-05 更新:2024-11-08 厂商:纸飞机中文版
 telegram安卓版
telegram安卓版
硬件:安卓系统 版本:122.0.3.464 大小:187.94MB 厂商:telegram 发布:2022-03-29 更新:2024-10-30
 telegram ios苹果版
telegram ios苹果版
硬件:苹果系统 版本:130.0.6723.37 大小:207.1 MB 厂商:Google LLC 发布:2020-04-03 更新:2024-06-12
跳转至官网

在当今信息化时代,远程会议和协作已成为企业日常工作中不可或缺的一部分。Webex电脑版官网下载对于广大用户来说具有重要意义。以下是几个方面的详细阐述:
1. 提高工作效率:通过Webex电脑版,用户可以随时随地召开会议,无需受地域限制,大大提高了工作效率。
2. 降低成本:传统的面对面会议需要承担交通、住宿等费用,而Webex电脑版则可以节省这些开支。
3. 增强沟通效果:Webex电脑版提供高清视频、语音通话、屏幕共享等功能,使沟通更加直观、高效。
4. 适应远程工作趋势:随着远程工作的普及,Webex电脑版官网下载成为满足远程工作需求的重要工具。
5. 支持多种设备:Webex电脑版适用于Windows、Mac等多种操作系统,方便用户在不同设备上使用。
6. 提供安全保障:Webex电脑版采用先进的加密技术,确保会议数据的安全性和隐私性。
二、Webex电脑版官网下载流程详解
以下是Webex电脑版官网下载的具体步骤,帮助用户顺利完成安装:
1. 访问Webex官网:用户需要打开浏览器,输入Webex官网地址(www./)。
2. 选择产品:在官网首页,用户可以看到Webex提供的多种产品和服务,选择Webex Meetings。
3. 下载客户端:点击下载按钮,根据操作系统选择相应的版本进行下载。
4. 安装客户端:下载完成后,双击安装包,按照提示进行安装。
5. 注册/登录:安装完成后,用户需要注册或登录Webex账号,以便使用会议功能。
6. 设置偏好:登录后,用户可以根据个人喜好设置会议偏好,如声音、视频、屏幕共享等。
三、Webex电脑版安装步骤详解
完成官网下载后,接下来是Webex电脑版的安装步骤,以下是详细说明:
1. 打开安装包:下载完成后,双击安装包,开始安装过程。
2. 阅读许可协议:在安装过程中,用户需要仔细阅读许可协议,了解软件的使用条款。
3. 选择安装路径:用户可以选择将Webex电脑版安装到指定的路径,或者使用默认路径。
4. 自定义安装:根据需要,用户可以选择安装组件,如Webex客户端、Webex控制台等。
5. 安装完成:等待安装完成,系统会提示用户安装成功。
6. 启动Webex电脑版:安装完成后,双击桌面上的Webex电脑版图标,即可启动软件。
四、Webex电脑版功能介绍
Webex电脑版提供了丰富的功能,以下是几个主要功能的详细介绍:
1. 高清视频会议:Webex电脑版支持高清视频会议,让用户在远程会议中感受到面对面交流的体验。
2. 语音通话:用户可以通过Webex电脑版进行语音通话,实现实时沟通。
3. 屏幕共享:用户可以将电脑屏幕共享给其他参会者,方便展示演示文稿、项目资料等。
4. 共享白板:Webex电脑版提供共享白板功能,方便参会者共同讨论和协作。
5. 实时翻译:Webex电脑版支持实时翻译功能,消除语言障碍,促进跨文化交流。
6. 录制会议:用户可以将会议过程录制下来,方便后续回顾和分享。
五、Webex电脑版使用技巧
为了更好地使用Webex电脑版,以下是一些实用技巧:
1. 优化网络环境:确保网络连接稳定,避免会议过程中出现卡顿现象。
2. 调整摄像头和麦克风:在使用Webex电脑版之前,检查摄像头和麦克风是否正常工作。
3. 设置会议提醒:提前设置会议提醒,确保不错过重要会议。
4. 使用快捷键:熟练使用Webex电脑版的快捷键,提高操作效率。
5. 邀请参会者:提前邀请参会者,确保会议顺利进行。
6. 备份重要文件:在会议过程中,及时备份重要文件,防止数据丢失。
六、Webex电脑版常见问题解答
在使用Webex电脑版的过程中,用户可能会遇到一些问题,以下是常见问题的解答:
1. 问题:无法连接到Webex电脑版?
解答:请检查网络连接是否稳定,或者尝试重新启动Webex电脑版。
2. 问题:摄像头无法正常工作?
解答:请检查摄像头是否连接正常,或者尝试更新摄像头驱动程序。
3. 问题:会议过程中出现卡顿现象?
解答:请检查网络连接是否稳定,或者尝试降低视频分辨率。
4. 问题:如何邀请参会者?
解答:在会议设置中,点击邀请参会者按钮,输入参会者邮箱地址即可。
5. 问题:如何录制会议?
解答:在会议过程中,点击录制按钮,即可开始录制会议。
6. 问题:如何查看会议记录?
解答:在Webex电脑版中,点击历史会议按钮,即可查看会议记录。
通过以上详细阐述,相信用户对Webex电脑版官网下载和安装有了更深入的了解。希望这些信息能帮助用户更好地使用Webex电脑版,提高工作效率。