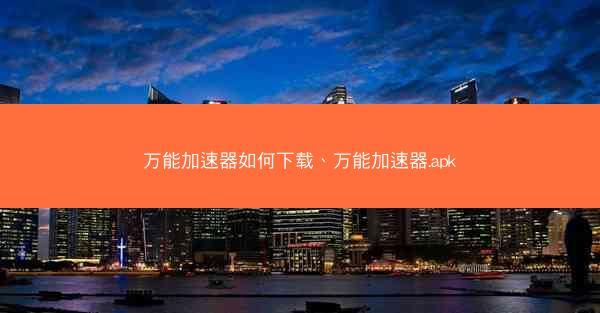台式电脑怎么和笔记本共享文件—台式电脑怎么共享文件给笔记本
 telegram中文版
telegram中文版
硬件:Windows系统 版本:11.1.1.22 大小:9.75MB 语言:简体中文 评分: 发布:2020-02-05 更新:2024-11-08 厂商:纸飞机中文版
 telegram安卓版
telegram安卓版
硬件:安卓系统 版本:122.0.3.464 大小:187.94MB 厂商:telegram 发布:2022-03-29 更新:2024-10-30
 telegram ios苹果版
telegram ios苹果版
硬件:苹果系统 版本:130.0.6723.37 大小:207.1 MB 厂商:Google LLC 发布:2020-04-03 更新:2024-06-12
跳转至官网

在家庭或办公室环境中,台式电脑和笔记本电脑之间的文件共享是一个常见的需求。通过共享文件,用户可以方便地在两台设备之间传输和访问数据。以下是一篇详细的指南,教您如何将台式电脑上的文件共享给笔记本电脑。
准备阶段
在开始共享文件之前,您需要确保以下条件得到满足:
1. 两台电脑都连接到同一个局域网(LAN)。
2. 台式电脑和笔记本电脑都开启了文件共享功能。
3. 确保两台电脑的用户账户和密码相同,以便于访问共享文件夹。
台式电脑设置
1. 打开台式电脑,点击开始按钮。
2. 在搜索框中输入控制面板,然后点击进入。
3. 在控制面板中,找到并点击网络和共享中心。
4. 在左侧菜单中,选择更改高级共享设置。
5. 在弹出的窗口中,将文件和打印机共享设置为启用。
6. 点击确定保存设置。
创建共享文件夹
1. 在台式电脑上,找到您想要共享的文件或文件夹。
2. 右键点击该文件或文件夹,选择属性。
3. 在属性窗口中,切换到共享选项卡。
4. 点击共享按钮,然后点击添加。
5. 在弹出的窗口中,选择您要共享的用户账户。
6. 点击共享按钮,然后点击确定。
笔记本设置
1. 打开笔记本电脑,点击开始按钮。
2. 在搜索框中输入文件资源管理器,然后点击进入。
3. 在文件资源管理器中,点击左侧的网络选项。
4. 您应该能看到台式电脑的共享文件夹出现在网络列表中。
5. 双击台式电脑的共享文件夹,输入台式电脑的用户名和密码进行验证。
访问共享文件
1. 在笔记本的文件资源管理器中,您现在应该能够看到台式电脑共享的文件夹。
2. 双击该文件夹,即可访问其中的文件。
3. 您可以将文件从台式电脑的共享文件夹拖拽到笔记本的文件资源管理器中,或者反向操作。
注意事项
1. 确保两台电脑的防火墙设置允许文件共享。
2. 如果您在访问共享文件夹时遇到权限问题,请检查用户账户权限设置。
3. 定期检查共享文件夹的安全性,防止未经授权的访问。
通过以上步骤,您应该能够成功地将台式电脑上的文件共享给笔记本电脑。这样,您就可以在两台设备之间轻松地传输和访问文件,提高工作效率。如果您在设置过程中遇到任何问题,可以查阅相关技术文档或寻求专业帮助。