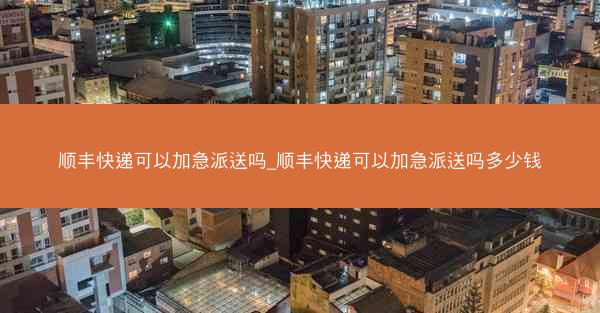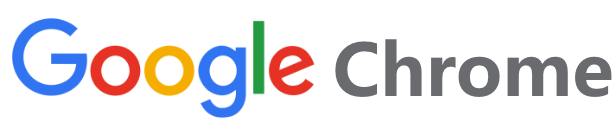台式电脑如何连接蓝牙键盘;台式电脑怎么配蓝牙键盘
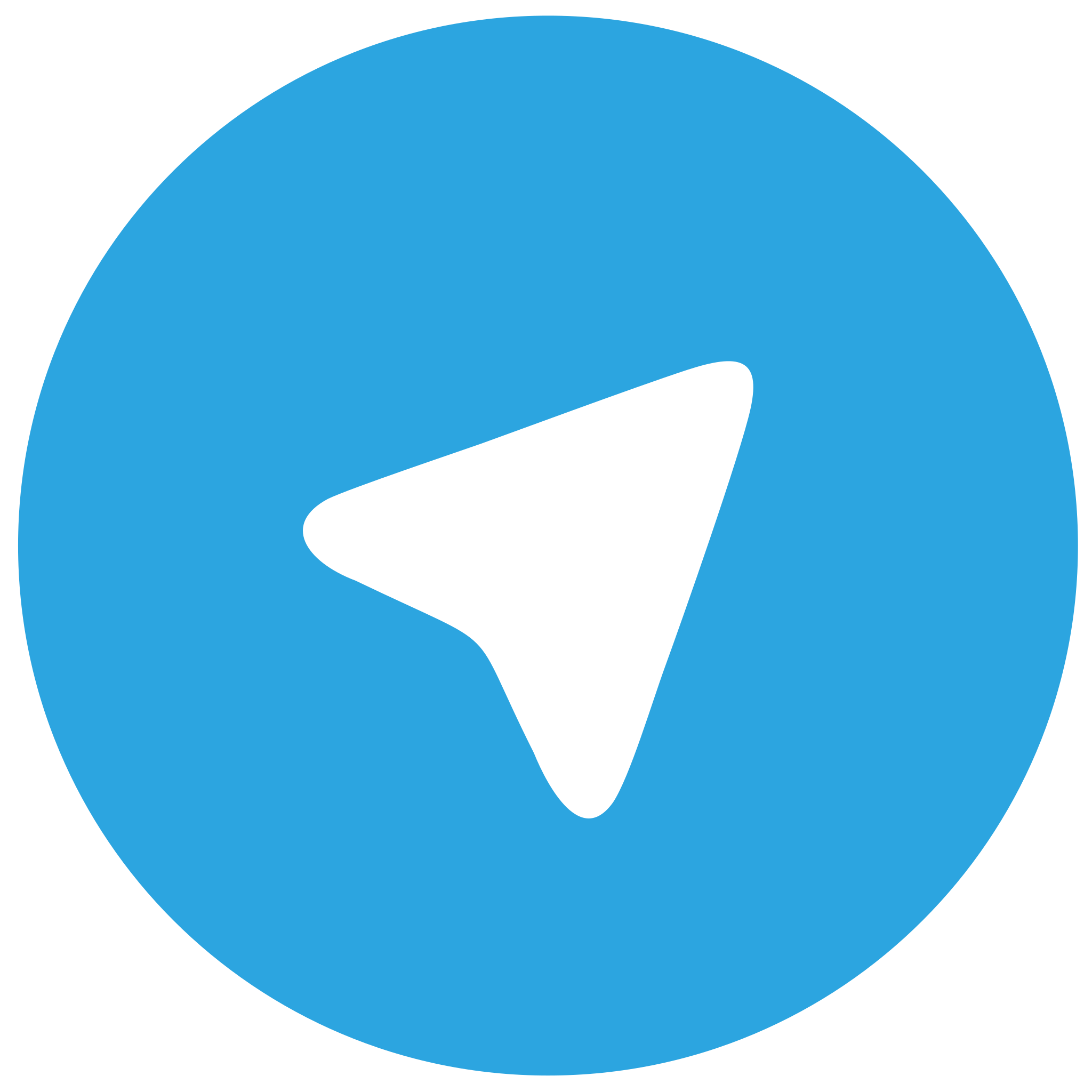 telegram中文版
telegram中文版
硬件:Windows系统 版本:11.1.1.22 大小:9.75MB 语言:简体中文 评分: 发布:2020-02-05 更新:2024-11-08 厂商:telegram中文版
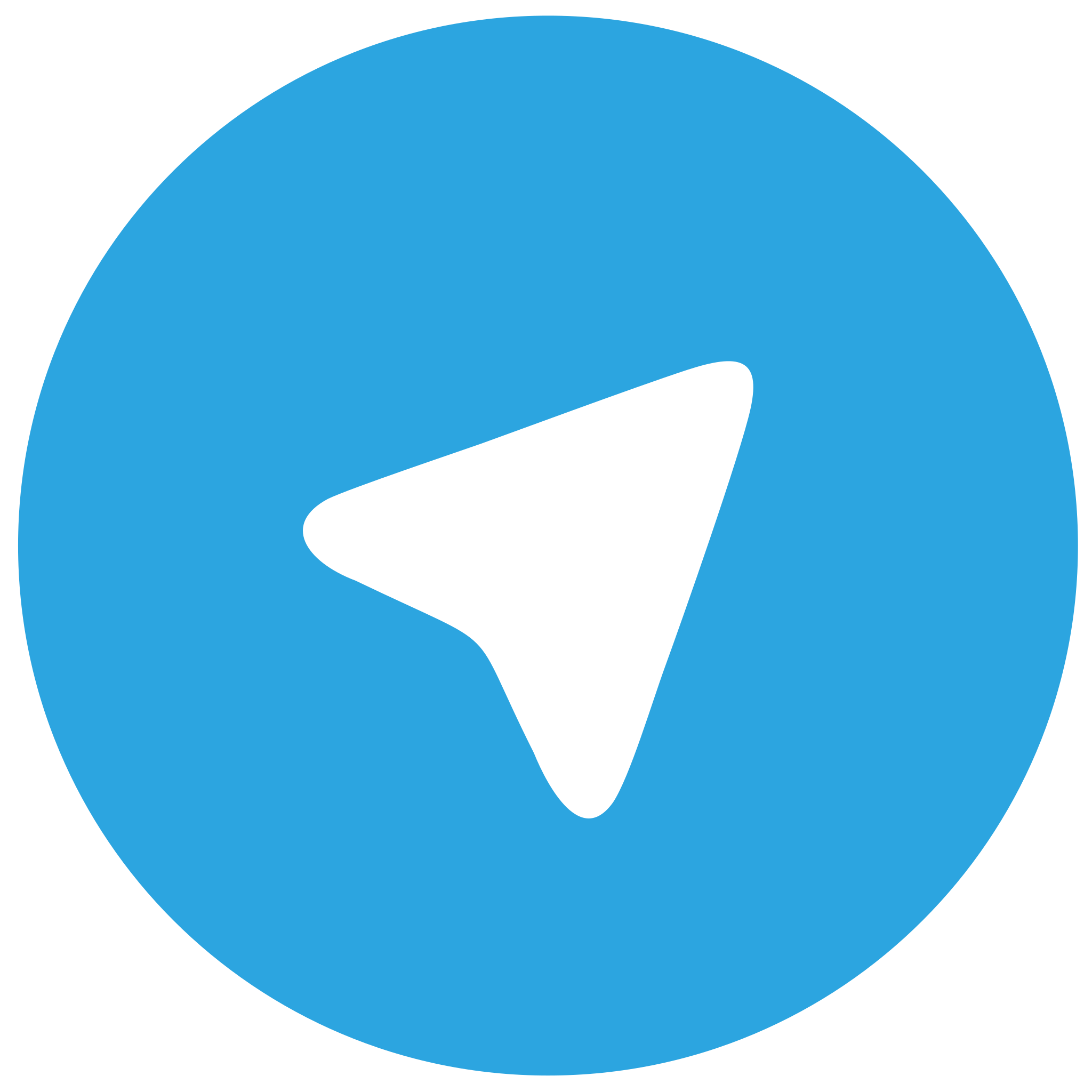 telegram安卓版
telegram安卓版
硬件:安卓系统 版本:122.0.3.464 大小:187.94MB 厂商:telegram 发布:2022-03-29 更新:2024-10-30
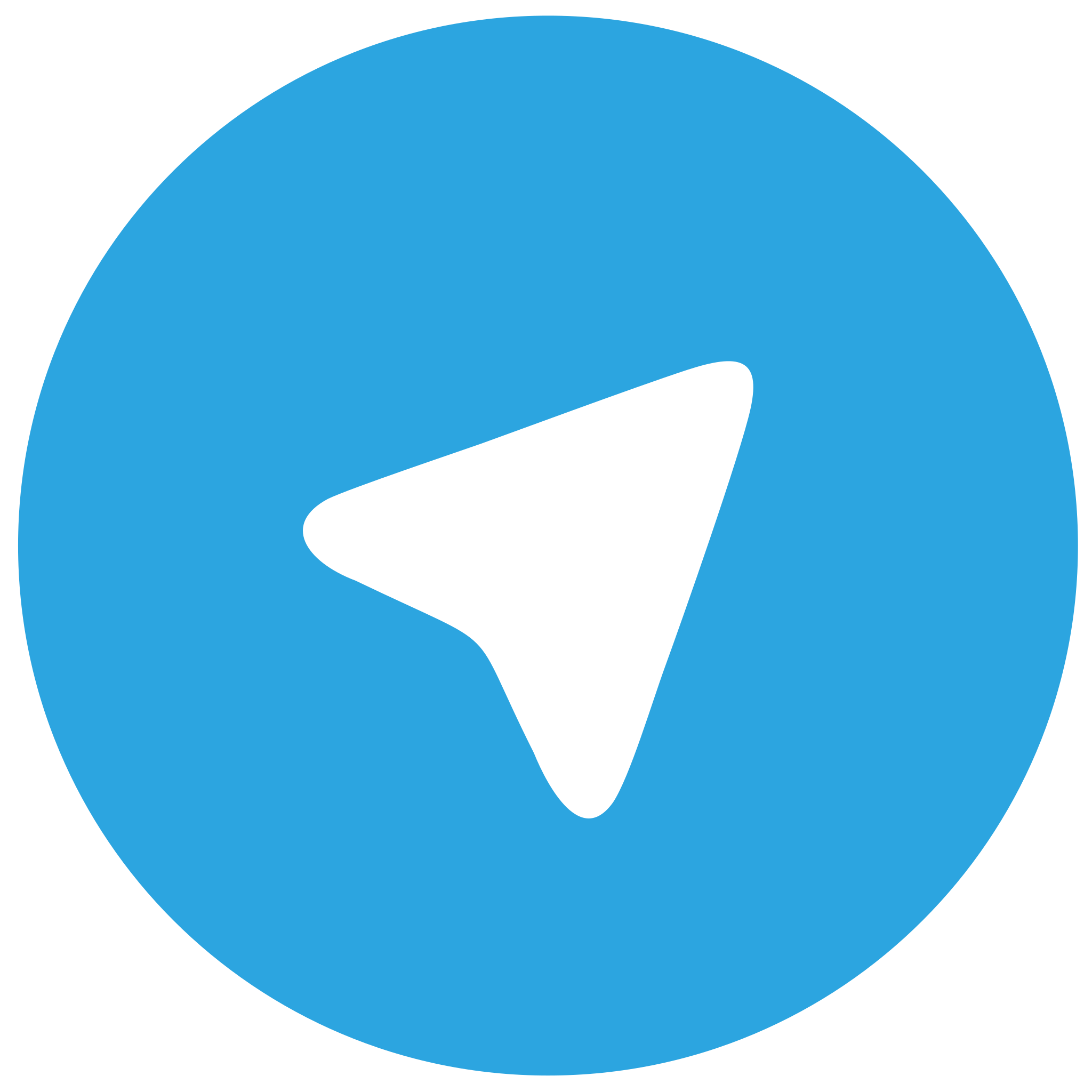 telegram ios苹果版
telegram ios苹果版
硬件:苹果系统 版本:130.0.6723.37 大小:207.1 MB 厂商:Google LLC 发布:2020-04-03 更新:2024-06-12
跳转至官网

随着科技的发展,蓝牙键盘因其便捷性和无线连接的特点,越来越受到用户的喜爱。小编将详细阐述台式电脑如何连接蓝牙键盘,包括准备工作、连接步骤、注意事项以及一些常见问题的解决方法,旨在帮助用户轻松实现蓝牙键盘与台式电脑的配对。
一、准备工作
在开始连接蓝牙键盘之前,我们需要做好以下准备工作:
1. 确保台式电脑支持蓝牙功能。大多数现代台式电脑都内置了蓝牙模块,但部分较旧的型号可能需要外接蓝牙适配器。
2. 检查蓝牙键盘是否已开启。通常,蓝牙键盘的电源开关位于键盘的侧面或底部。
3. 确保蓝牙键盘的电池电量充足。如果电池电量不足,键盘可能无法正常连接。
二、开启台式电脑的蓝牙功能
1. 打开台式电脑,进入操作系统。
2. 在任务栏的右下角,找到蓝牙图标,点击它。
3. 在弹出的蓝牙设置窗口中,确保蓝牙功能已开启。
三、搜索并连接蓝牙键盘
1. 在蓝牙设置窗口中,点击添加设备或查找设备。
2. 系统会自动搜索附近的蓝牙设备。等待搜索完成。
3. 当蓝牙键盘出现在设备列表中时,选择它并点击连接。
四、蓝牙键盘配对过程中的注意事项
1. 在连接过程中,确保蓝牙键盘处于配对模式。大多数蓝牙键盘在开启电源后,会自动进入配对模式。
2. 如果蓝牙键盘没有自动进入配对模式,可以尝试按下键盘上的特定按键(如Fn + F2)来激活配对功能。
3. 如果连接过程中出现错误,可以尝试重新启动蓝牙键盘和台式电脑,或者检查蓝牙键盘的电池电量。
五、蓝牙键盘连接后的使用与维护
1. 连接成功后,蓝牙键盘即可正常使用。在台式电脑上,你可以像使用有线键盘一样使用蓝牙键盘。
2. 定期检查蓝牙键盘的电池电量,确保其正常工作。
3. 如果蓝牙键盘长时间不使用,建议将其放入休眠模式或关闭电源,以节省电量。
六、常见问题及解决方法
1. 如果蓝牙键盘无法连接,请检查蓝牙键盘是否处于配对模式,以及台式电脑的蓝牙功能是否开启。
2. 如果蓝牙键盘连接不稳定,可以尝试重新连接,或者检查蓝牙键盘的电池电量。
3. 如果蓝牙键盘无法正常使用,可以尝试更新蓝牙键盘的固件,或者联系制造商寻求技术支持。
通过以上步骤,用户可以轻松地将蓝牙键盘连接到台式电脑。蓝牙键盘的无线连接特性为用户提供了更大的灵活性,使得台式电脑的使用更加便捷。在连接过程中,注意相关注意事项,遇到问题时及时解决,确保蓝牙键盘的正常使用。