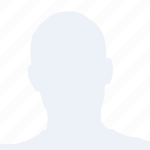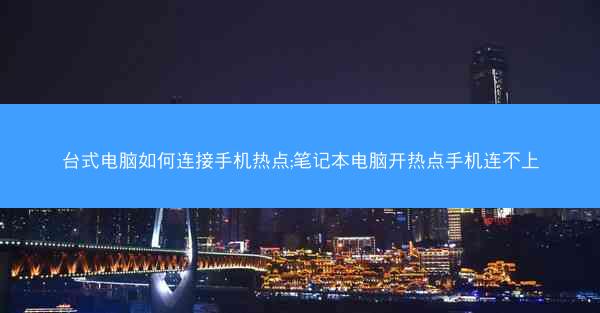在数字化时代,无线网络已成为我们生活中不可或缺的一部分。当无线网卡出现问题,连接不稳定时,你是否感到束手无策?别担心,小编将带你走进无线网卡重置的神秘世界,教你轻松恢复网络连接,享受无线的自由。
一:无线网卡重置前的准备工作
1. 确认无线网卡问题
在开始重置无线网卡之前,首先要确认你的无线网卡确实存在问题。以下是一些常见的无线网卡故障表现:
- 无法连接到无线网络
- 连接不稳定,经常断开
- 网速异常缓慢
二:物理重置无线网卡
2. 物理重置步骤详解
物理重置是解决无线网卡问题的第一步,以下是具体步骤:
1. 关闭电脑,断开电源。
2. 打开电脑机箱,找到无线网卡。
3. 拔掉无线网卡,等待约10秒钟。
4. 重新插入无线网卡。
5. 重新启动电脑,检查无线网络连接。
三:软件重置无线网卡
3. 软件重置方法介绍
如果物理重置无效,可以尝试软件重置。以下是软件重置的几种方法:
1. Windows系统:打开设备管理器,找到无线网卡,右键点击卸载设备,然后重启电脑。
2. Mac系统:打开系统偏好设置,选择网络,找到无线网卡,点击-按钮删除,然后重启电脑。
3. 第三方软件:使用第三方无线网卡管理软件,如无线网卡助手等,进行软件重置。
四:重置后的网络连接设置
4. 重置后的网络连接设置指南
完成无线网卡重置后,需要进行网络连接设置。以下是设置步骤:
1. 打开网络和共享中心或系统偏好设置。
2. 选择设置新的连接或网络。
3. 根据提示选择无线网络连接,输入网络密码。
4. 完成设置后,即可连接到无线网络。
五:预防无线网卡故障的小技巧
5. 预防无线网卡故障的小技巧
为了避免无线网卡频繁出现故障,以下是一些预防小技巧:
1. 保持无线网卡清洁,避免灰尘积累。
2. 定期更新无线网卡驱动程序。
3. 避免将电脑放置在高温或潮湿环境中。
六:无线网卡重置的常见问题解答
6. 无线网卡重置的常见问题解答
1. 问:重置无线网卡会删除我的网络设置吗?
答:不会,重置只是恢复无线网卡到出厂状态,不会删除你的网络设置。
2. 问:重置无线网卡后,如何恢复网络连接?
答:按照上述步骤进行网络连接设置即可。
3. 问:重置无线网卡后,是否需要重新安装驱动程序?
答:一般情况下不需要,系统会自动安装驱动程序。如果无法安装,请尝试手动安装。