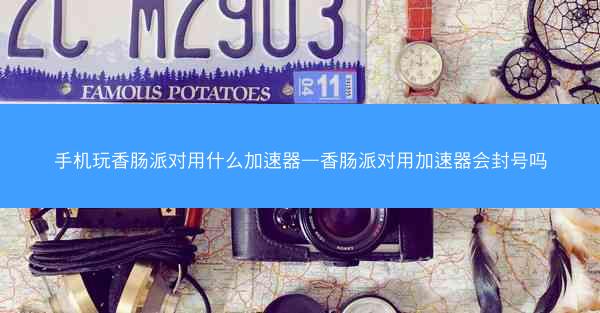台式电脑怎么连蓝牙音箱win7(怎么用台式电脑连接蓝牙音箱)
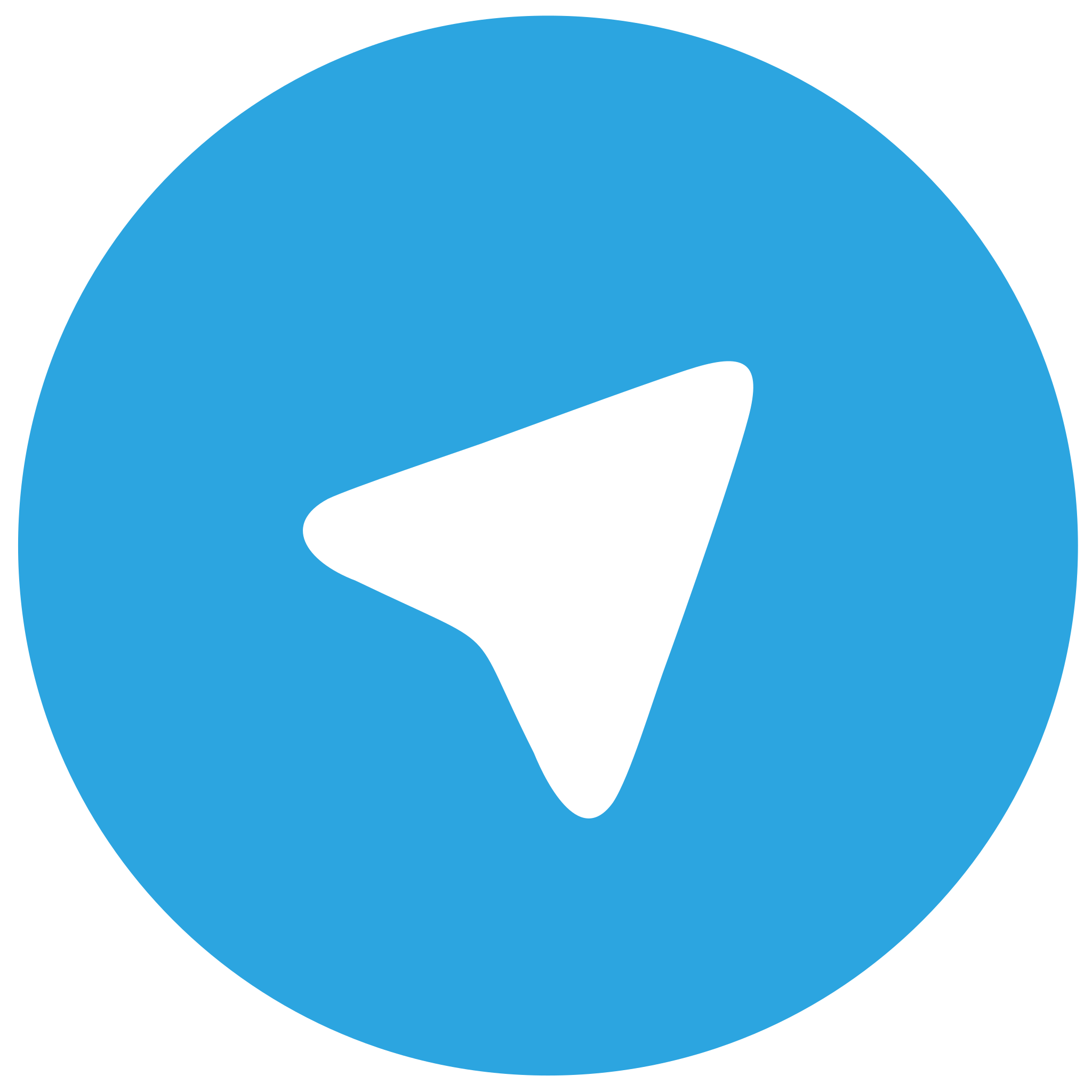 telegram中文版
telegram中文版
硬件:Windows系统 版本:11.1.1.22 大小:9.75MB 语言:简体中文 评分: 发布:2020-02-05 更新:2024-11-08 厂商:telegram中文版
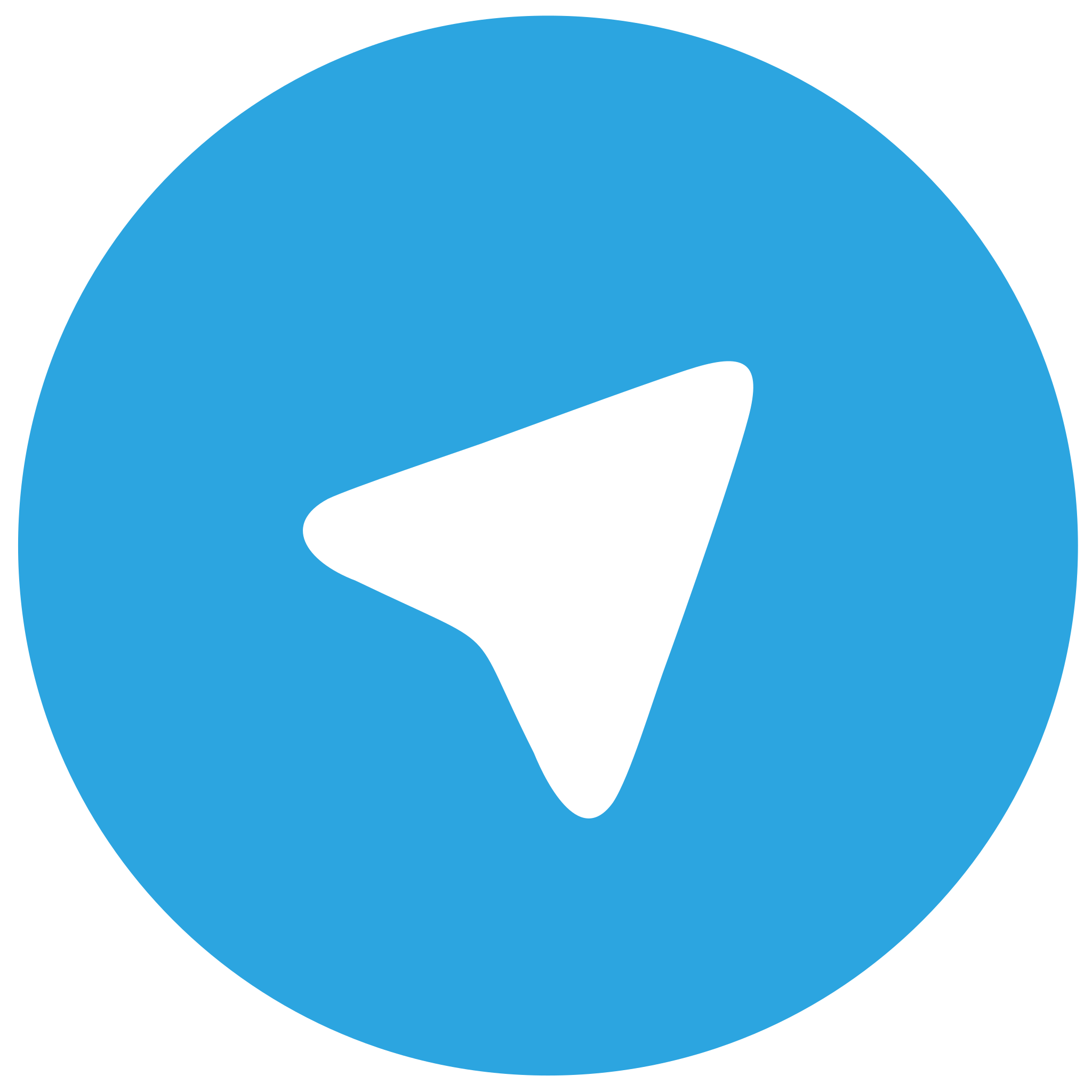 telegram安卓版
telegram安卓版
硬件:安卓系统 版本:122.0.3.464 大小:187.94MB 厂商:telegram 发布:2022-03-29 更新:2024-10-30
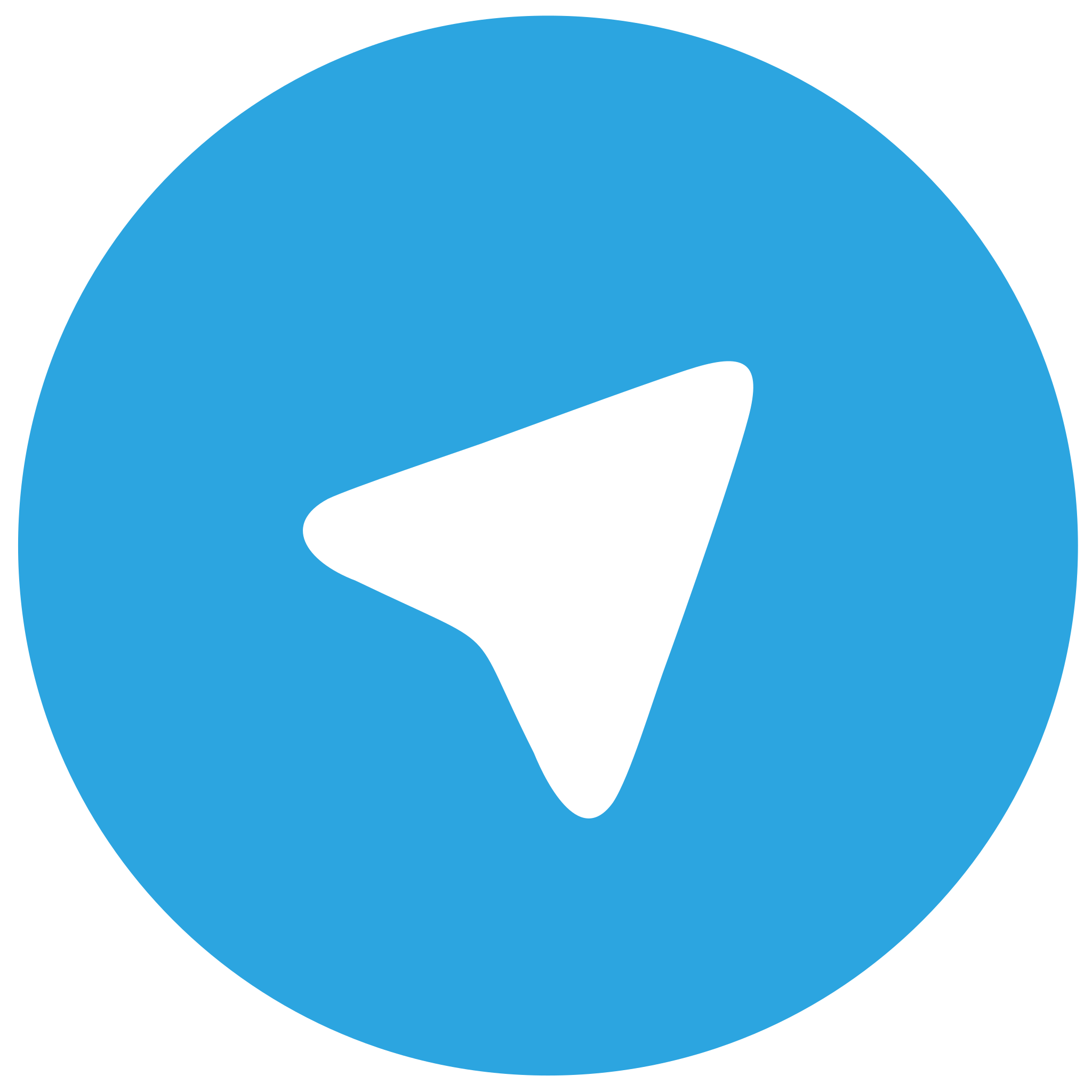 telegram ios苹果版
telegram ios苹果版
硬件:苹果系统 版本:130.0.6723.37 大小:207.1 MB 厂商:Google LLC 发布:2020-04-03 更新:2024-06-12
跳转至官网

在快节奏的现代生活中,音乐已经成为许多人放松和享受生活的重要方式。而蓝牙音箱因其便携性和无线连接的便利性,成为了许多台式电脑用户的理想选择。小编将详细介绍如何在Windows 7系统下将台式电脑与蓝牙音箱连接,帮助读者轻松享受无线音乐体验。
准备工作
在开始连接之前,确保您的台式电脑和蓝牙音箱都处于正常工作状态。以下是您需要准备的事项:
1. 检查设备状态:确保您的台式电脑和蓝牙音箱的电源都已开启,且蓝牙功能可用。
2. 检查驱动程序:确保您的台式电脑已经安装了最新的蓝牙驱动程序。
3. 了解设备型号:了解您的蓝牙音箱型号,以便在连接过程中进行匹配。
开启蓝牙功能
在Windows 7系统中开启蓝牙功能是连接蓝牙音箱的第一步。
1. 进入控制面板:点击开始按钮,选择控制面板。
2. 选择硬件和声音:在控制面板中,找到并点击硬件和声音。
3. 打开蓝牙设置:在硬件和声音选项中,点击蓝牙设备。
4. 开启蓝牙:在蓝牙设备窗口中,找到蓝牙选项,勾选启用蓝牙并点击确定。
搜索并连接设备
在蓝牙功能开启后,您的台式电脑将开始搜索附近的蓝牙设备。
1. 等待设备搜索:在蓝牙设备窗口中,等待系统搜索到附近的蓝牙设备。
2. 选择蓝牙音箱:在搜索结果中找到您的蓝牙音箱,点击它进行选择。
3. 输入配对码:如果需要,输入蓝牙音箱的配对码。大多数蓝牙音箱的配对码为0000或1234。
4. 完成配对:点击完成或确定,完成配对过程。
设置默认音频输出设备
为了确保音乐能够通过蓝牙音箱播放,您需要将蓝牙音箱设置为默认音频输出设备。
1. 打开声音控制面板:在控制面板中,找到并点击硬件和声音。
2. 选择声音:在硬件和声音选项中,点击声音。
3. 选择默认设备:在声音窗口中,找到播放选项卡,选择蓝牙设备下的您的蓝牙音箱。
4. 设置默认设备:点击设置默认值按钮,将蓝牙音箱设置为默认音频输出设备。
测试连接
在完成上述步骤后,您可以测试蓝牙音箱的连接是否成功。
1. 播放音乐:打开一个音乐播放器,尝试播放音乐。
2. 检查声音输出:确认音乐是否通过蓝牙音箱播放。
注意事项
在使用蓝牙音箱时,请注意以下事项:
1. 信号范围:蓝牙设备的信号范围有限,确保您的台式电脑和蓝牙音箱之间的距离在有效范围内。
2. 干扰因素:其他电子设备可能会干扰蓝牙信号,尽量减少干扰源。
3. 电池寿命:蓝牙音箱的电池寿命有限,请定期检查电池状态。
通过以上步骤,您可以在Windows 7系统下轻松地将台式电脑与蓝牙音箱连接。这不仅能够提升您的音乐体验,还能让您更加便捷地享受无线生活。希望小编能够帮助到您,让您在享受音乐的也能感受到科技带来的便利。