台式电脑怎么连蓝牙鼠标;台式电脑连蓝牙鼠标键盘没反应
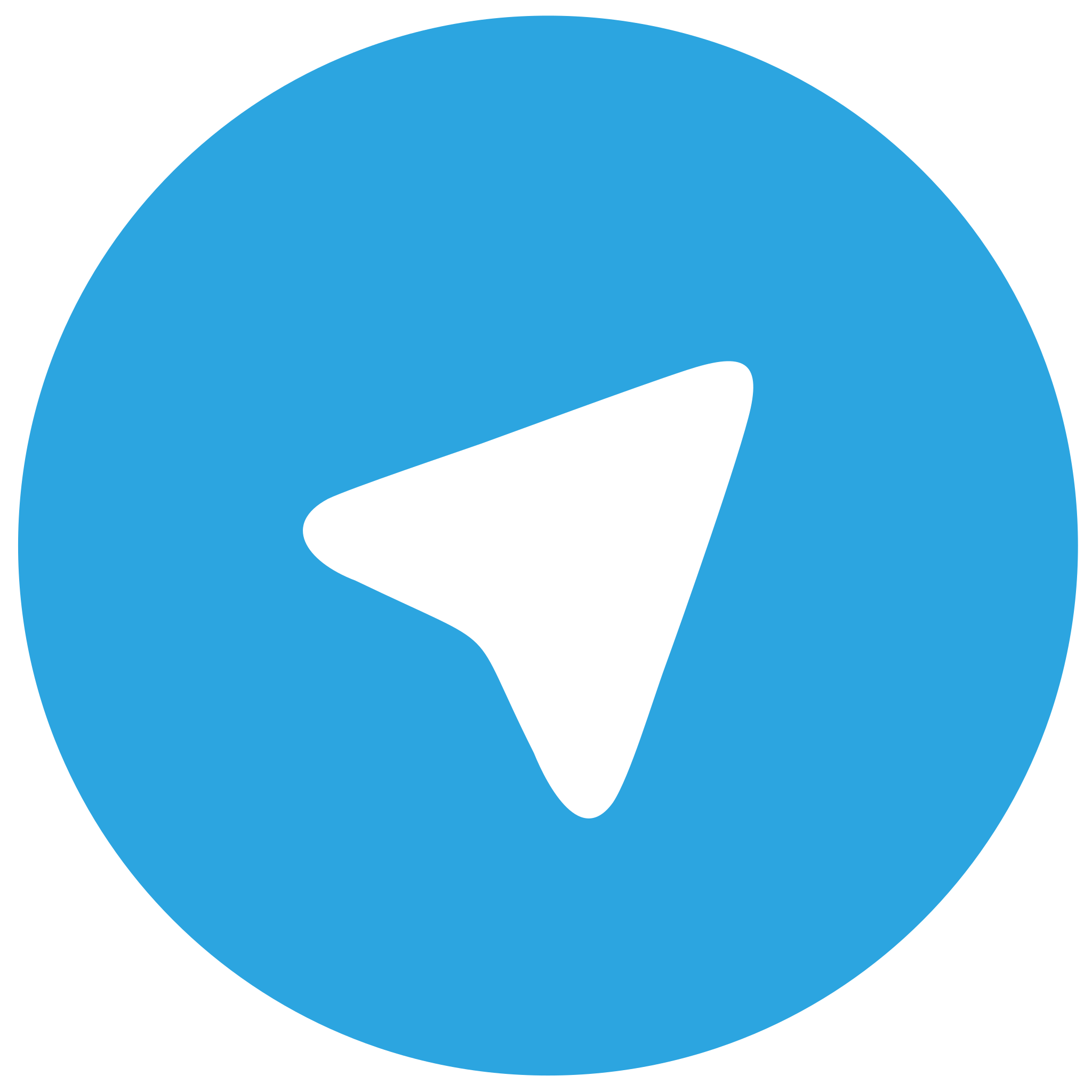 telegram中文版
telegram中文版
硬件:Windows系统 版本:11.1.1.22 大小:9.75MB 语言:简体中文 评分: 发布:2020-02-05 更新:2024-11-08 厂商:telegram中文版
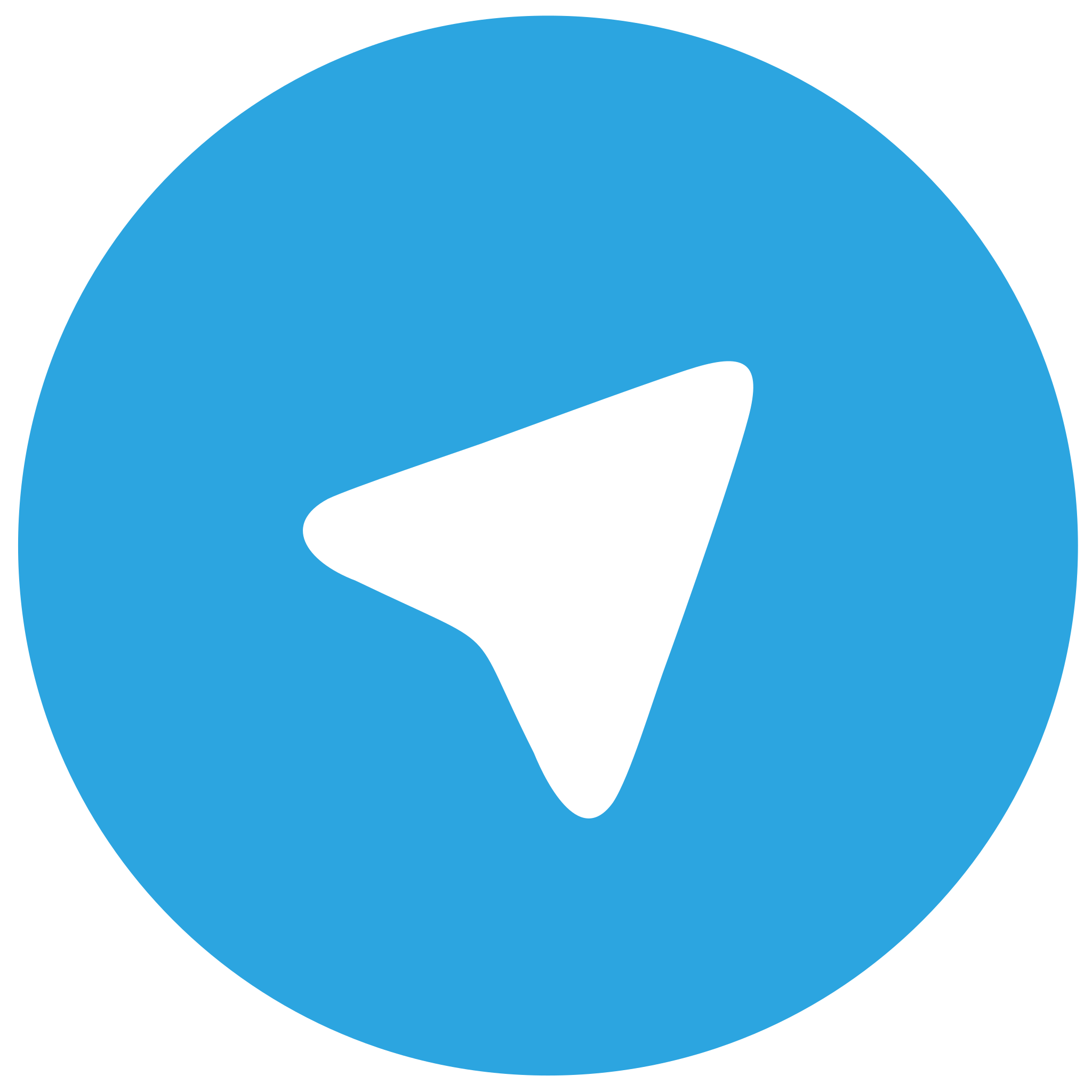 telegram安卓版
telegram安卓版
硬件:安卓系统 版本:122.0.3.464 大小:187.94MB 厂商:telegram 发布:2022-03-29 更新:2024-10-30
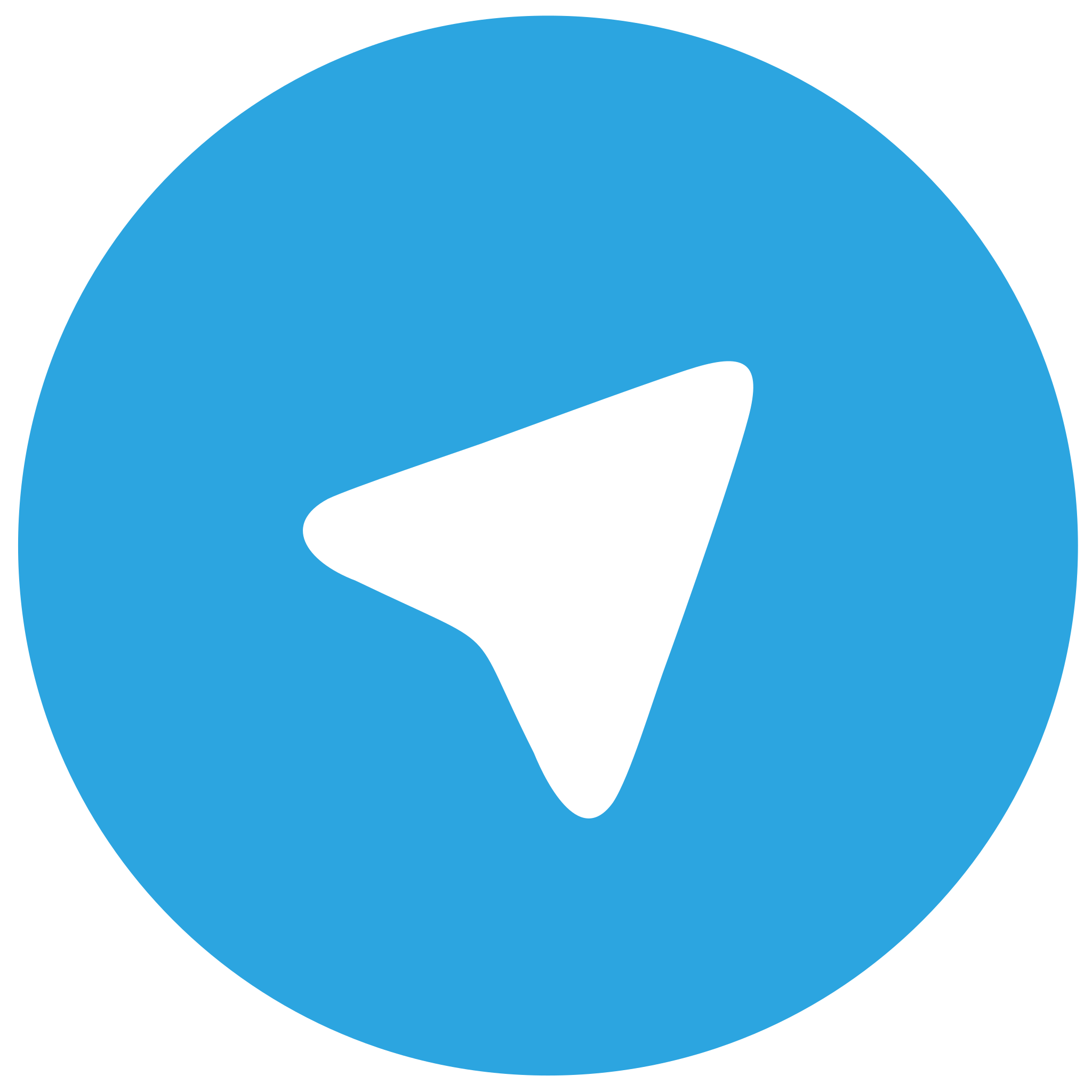 telegram ios苹果版
telegram ios苹果版
硬件:苹果系统 版本:130.0.6723.37 大小:207.1 MB 厂商:Google LLC 发布:2020-04-03 更新:2024-06-12
跳转至官网

在科技飞速发展的今天,蓝牙技术已经成为了我们生活中不可或缺的一部分。想象一下,一只轻盈的蓝牙鼠标,在你的台式电脑上自由穿梭,无需繁琐的线缆束缚,这不仅仅是一种便捷,更是一种科技带来的极致享受。那么,如何将这只神秘的蓝牙鼠标与你的台式电脑完美连接呢?且听我细细道来。
一、蓝牙鼠标的准备工作:唤醒沉睡的潜能
在开始连接之前,我们需要确保蓝牙鼠标已经处于工作状态。检查鼠标的电池是否充满电,或者更换新的电池。接着,打开鼠标上的蓝牙开关,通常是一个带有蓝牙标志的按钮。你的蓝牙鼠标已经准备就绪,等待与台式电脑的邂逅。
二、台式电脑的蓝牙之旅:开启未知的世界
接下来,让我们将目光转向台式电脑。确保你的电脑已经安装了蓝牙驱动程序。大多数现代台式电脑都内置了蓝牙功能,但有时可能需要手动安装驱动。以下是连接蓝牙鼠标的详细步骤:
1. 打开台式电脑,点击开始菜单。
2. 在搜索框中输入设备管理器,然后点击进入。
3. 在设备管理器中,找到蓝牙类别,并展开。
4. 如果你的电脑没有检测到蓝牙设备,会显示一个未知设备的提示。你需要将鼠标的蓝牙开关打开,并等待电脑自动检测到新设备。
5. 一旦电脑检测到蓝牙鼠标,会提示你安装驱动程序。按照提示操作,完成驱动程序的安装。
三、蓝牙鼠标的配对:跨越数字的鸿沟
在驱动程序安装完成后,接下来就是蓝牙鼠标与台式电脑的配对过程。以下是配对步骤:
1. 在设备管理器中,找到蓝牙类别,点击添加蓝牙设备。
2. 在弹出的窗口中,选择蓝牙设备,然后点击下一步。
3. 你的电脑会开始搜索附近的蓝牙设备。确保你的蓝牙鼠标处于配对模式,通常是通过长按鼠标上的蓝牙按钮来实现。
4. 当你的电脑找到你的蓝牙鼠标时,它会显示在设备列表中。选择你的鼠标,然后点击下一步。
5. 如果需要,输入配对码。大多数蓝牙鼠标的配对码为0000或1234。点击完成,完成配对。
四、蓝牙鼠标的连接:开启新世界的门扉
在完成配对后,你的蓝牙鼠标应该已经与台式电脑成功连接。你可以通过以下步骤来测试连接是否成功:
1. 将鼠标靠近台式电脑,尝试移动鼠标指针。
2. 如果鼠标指针能够正常移动,那么连接已经成功。
3. 如果鼠标无法正常工作,请检查以下问题:
- 确保蓝牙鼠标的电池电量充足。
- 检查电脑的蓝牙开关是否打开。
- 重启电脑和蓝牙鼠标,重新进行配对。
五、蓝牙鼠标的日常维护:呵护你的科技伙伴
蓝牙鼠标连接成功后,日常的维护也非常重要。以下是一些维护建议:
1. 定期检查鼠标的清洁,避免灰尘和污垢影响鼠标的使用寿命。
2. 如果鼠标出现卡顿或反应迟钝,可以尝试重新配对或更新驱动程序。
3. 长时间不使用鼠标时,请关闭蓝牙功能,节省电量。
通过以上步骤,你不仅能够轻松地将蓝牙鼠标连接到台式电脑,还能享受到无线连接带来的便捷。在这个数字化的时代,让我们一起跨越线缆的束缚,迈向更加自由、高效的工作与生活吧!












