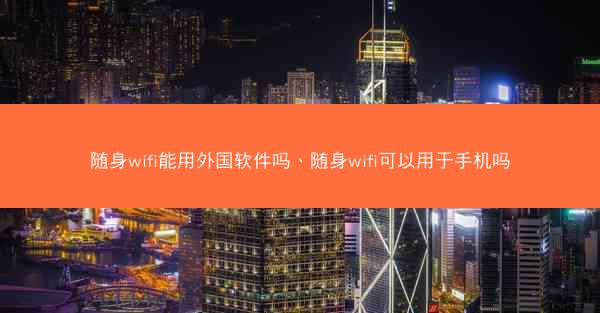浏览器打开的pdf文件如何保存—浏览器保存为pdf
 telegram中文版
telegram中文版
硬件:Windows系统 版本:11.1.1.22 大小:9.75MB 语言:简体中文 评分: 发布:2020-02-05 更新:2024-11-08 厂商:纸飞机中文版
 telegram安卓版
telegram安卓版
硬件:安卓系统 版本:122.0.3.464 大小:187.94MB 厂商:telegram 发布:2022-03-29 更新:2024-10-30
 telegram ios苹果版
telegram ios苹果版
硬件:苹果系统 版本:130.0.6723.37 大小:207.1 MB 厂商:Google LLC 发布:2020-04-03 更新:2024-06-12
跳转至官网

在浏览网页时,我们经常会遇到需要保存的PDF文件。这些文件可能是文章、报告、合同等,保存到本地可以方便我们随时查阅。本文将介绍如何在浏览器中打开PDF文件并将其保存为本地文件。
二、使用Chrome浏览器保存PDF文件
1. 打开Chrome浏览器,找到需要保存的PDF文件链接。
2. 点击链接,等待PDF文件加载完成。
3. 在浏览器顶部,找到文件菜单,点击下拉菜单。
4. 在下拉菜单中选择另存为选项。
5. 在弹出的对话框中,选择保存位置,输入文件名,点击保存按钮。
三、使用Firefox浏览器保存PDF文件
1. 打开Firefox浏览器,找到需要保存的PDF文件链接。
2. 点击链接,等待PDF文件加载完成。
3. 在浏览器顶部,找到文件菜单,点击下拉菜单。
4. 在下拉菜单中选择另存为选项。
5. 在弹出的对话框中,选择保存位置,输入文件名,点击保存按钮。
四、使用Safari浏览器保存PDF文件
1. 打开Safari浏览器,找到需要保存的PDF文件链接。
2. 点击链接,等待PDF文件加载完成。
3. 点击PDF文件右上角的分享按钮。
4. 在弹出的菜单中选择另存为选项。
5. 在弹出的对话框中,选择保存位置,输入文件名,点击保存按钮。
五、使用Edge浏览器保存PDF文件
1. 打开Edge浏览器,找到需要保存的PDF文件链接。
2. 点击链接,等待PDF文件加载完成。
3. 点击浏览器右上角的...按钮,选择另存为选项。
4. 在弹出的对话框中,选择保存位置,输入文件名,点击保存按钮。
六、使用IE浏览器保存PDF文件
1. 打开IE浏览器,找到需要保存的PDF文件链接。
2. 点击链接,等待PDF文件加载完成。
3. 点击浏览器右上角的文件菜单,选择另存为选项。
4. 在弹出的对话框中,选择保存位置,输入文件名,点击保存按钮。
七、注意事项
1. 在保存PDF文件时,请确保已选择正确的保存位置和文件名,以免文件丢失。
2. 如果在保存过程中遇到权限问题,请检查浏览器设置或操作系统权限设置。
3. 保存PDF文件时,请确保网络连接稳定,以免文件损坏。
4. 如果需要频繁保存PDF文件,可以考虑使用浏览器扩展或插件,以提高保存效率。
5. 保存PDF文件后,建议进行验证,确保文件完整性和可读性。
6. 如有需要,可以对保存的PDF文件进行编辑或转换,以满足不同需求。